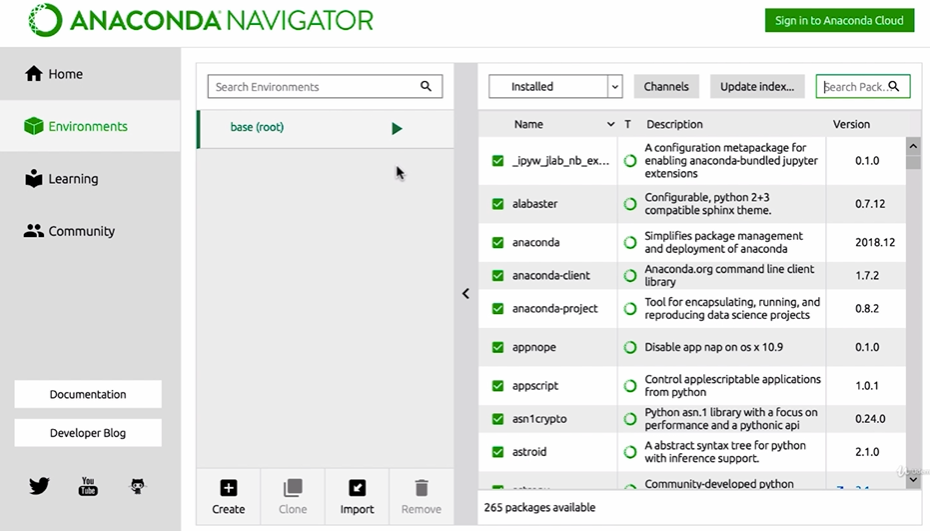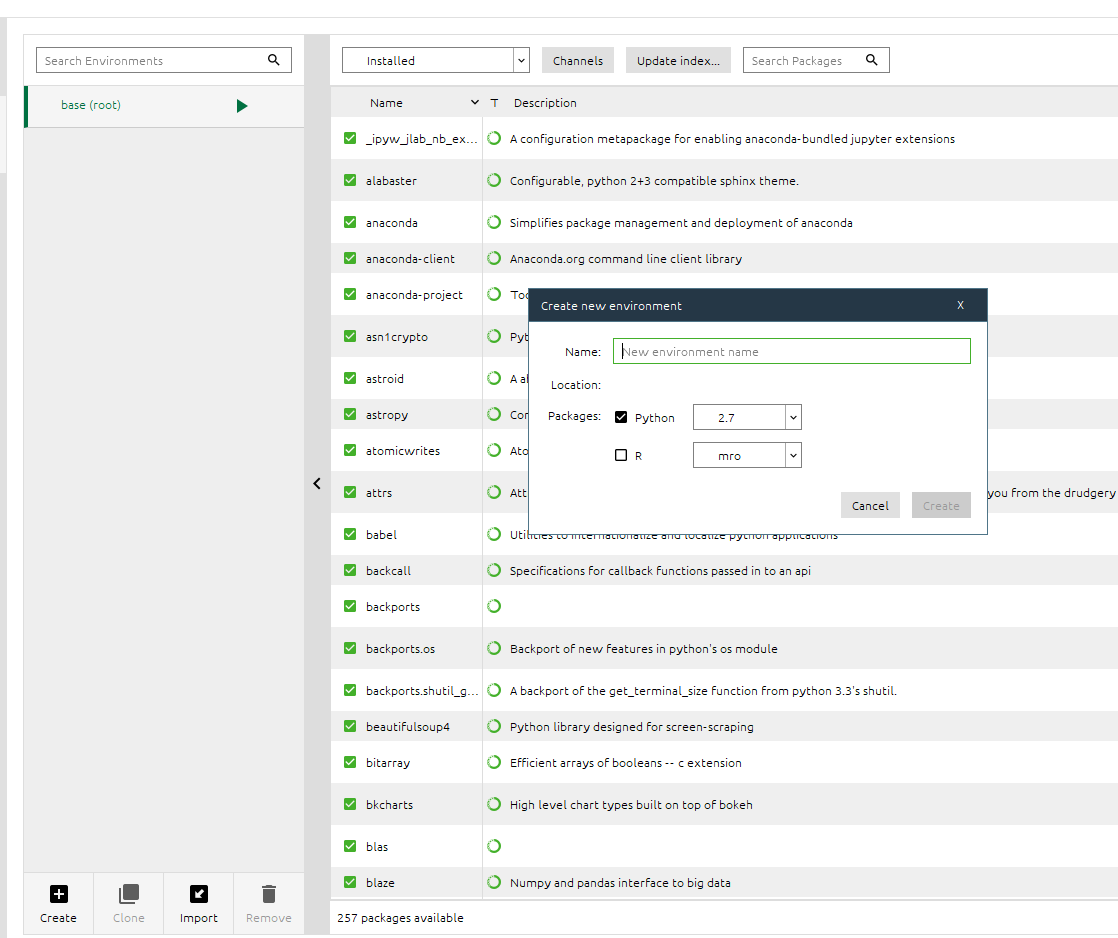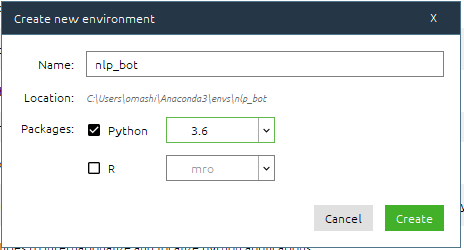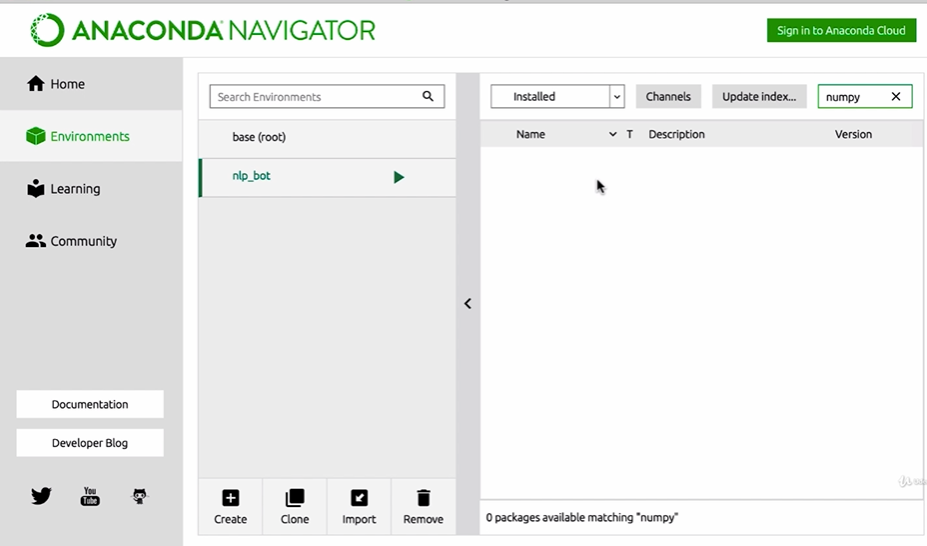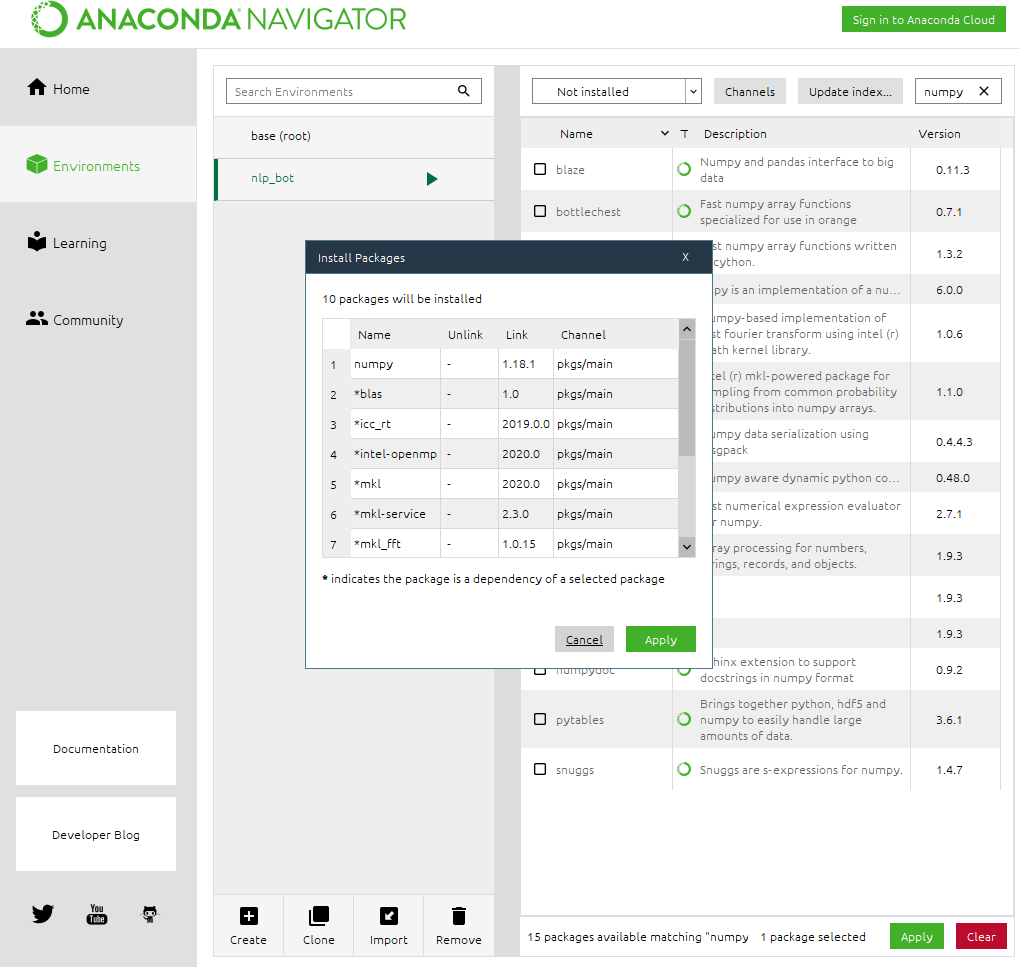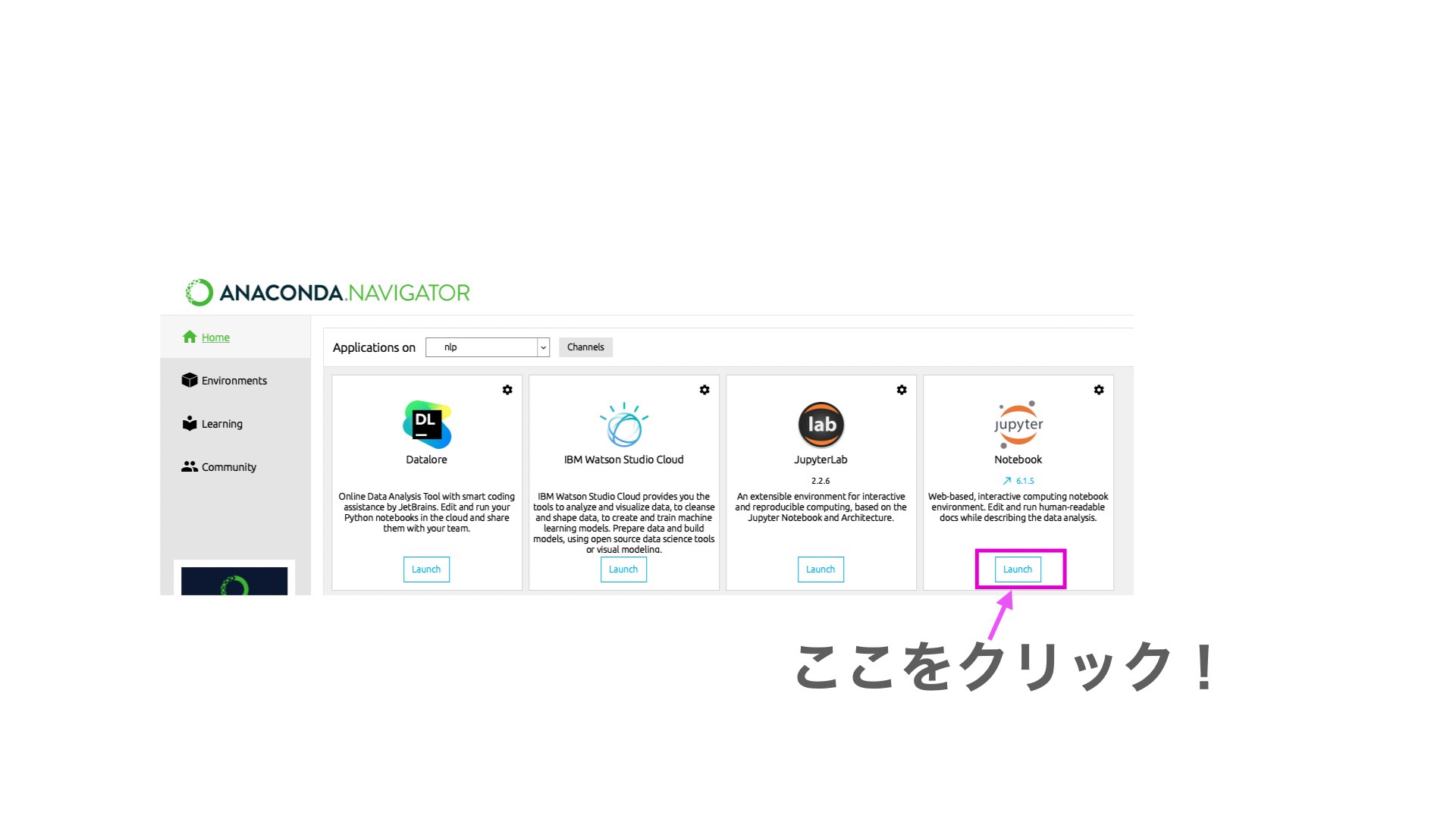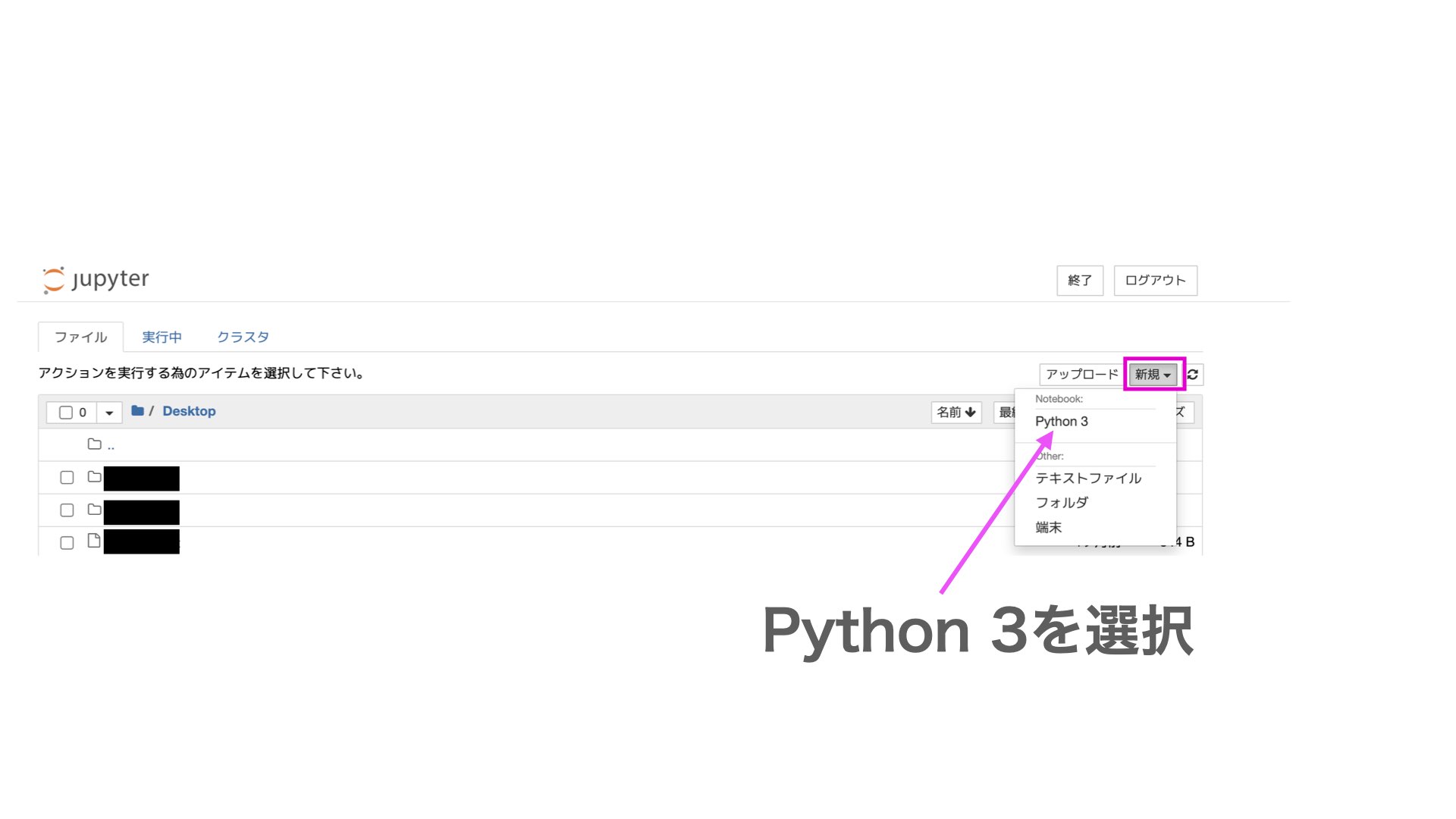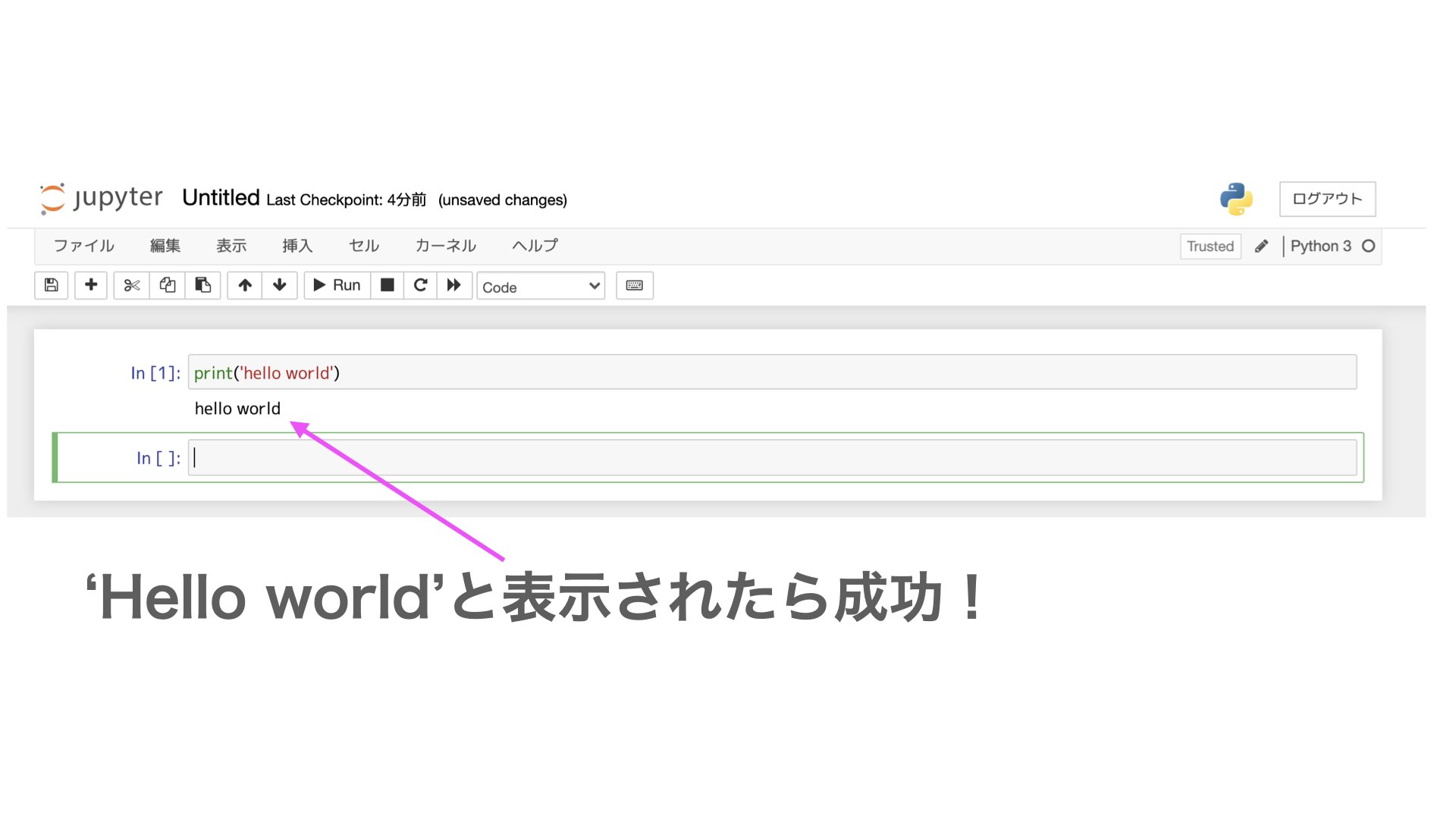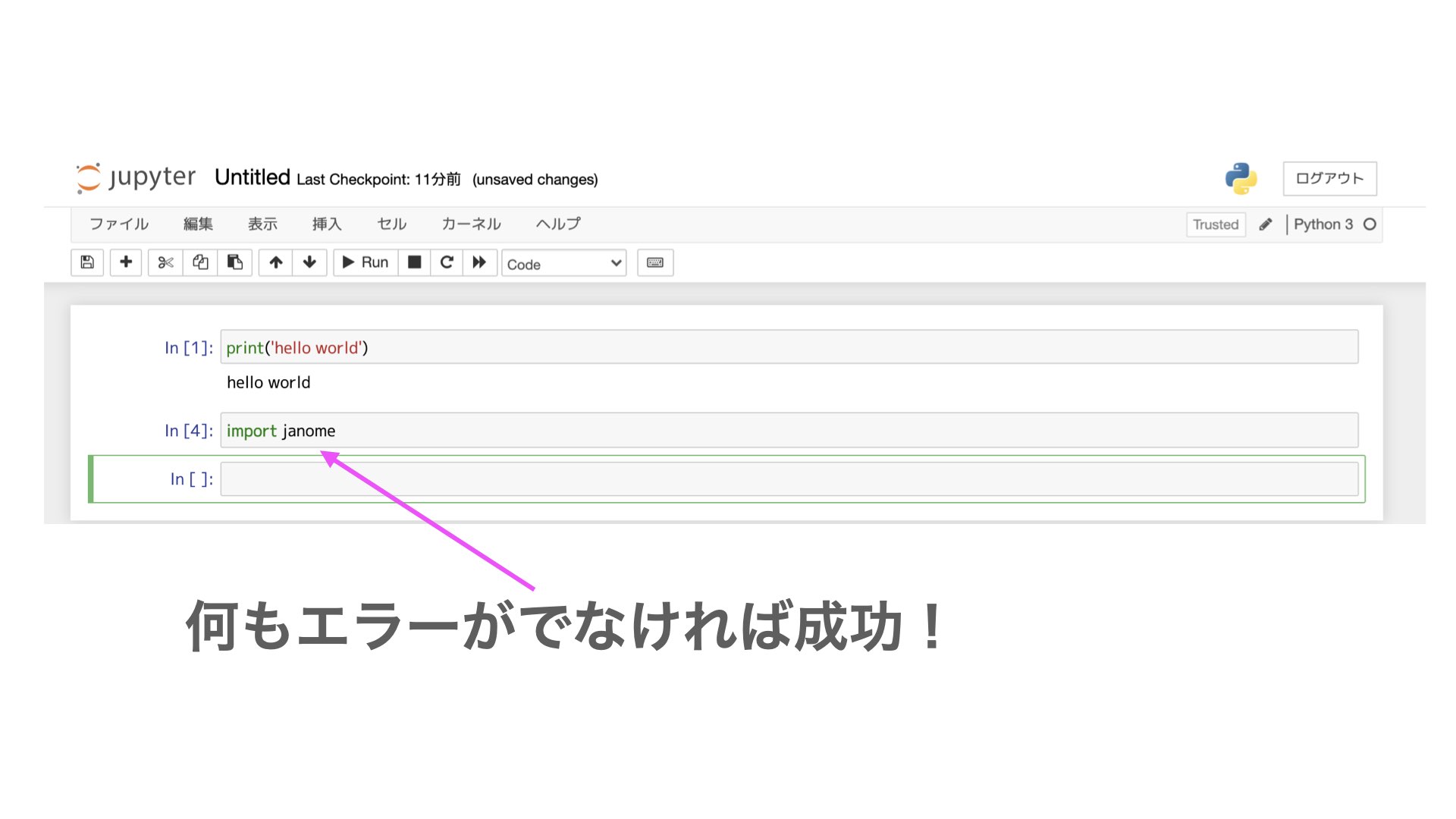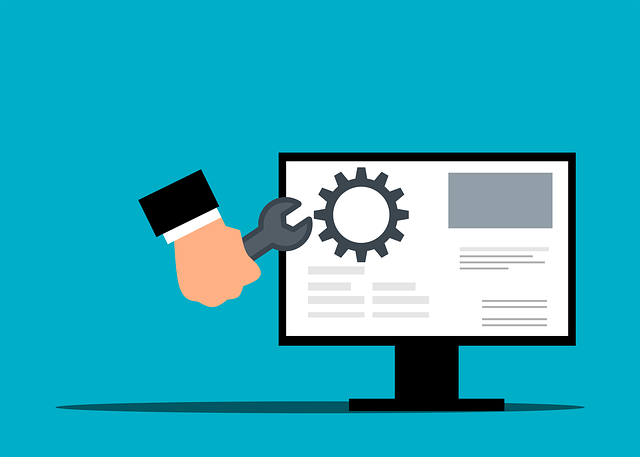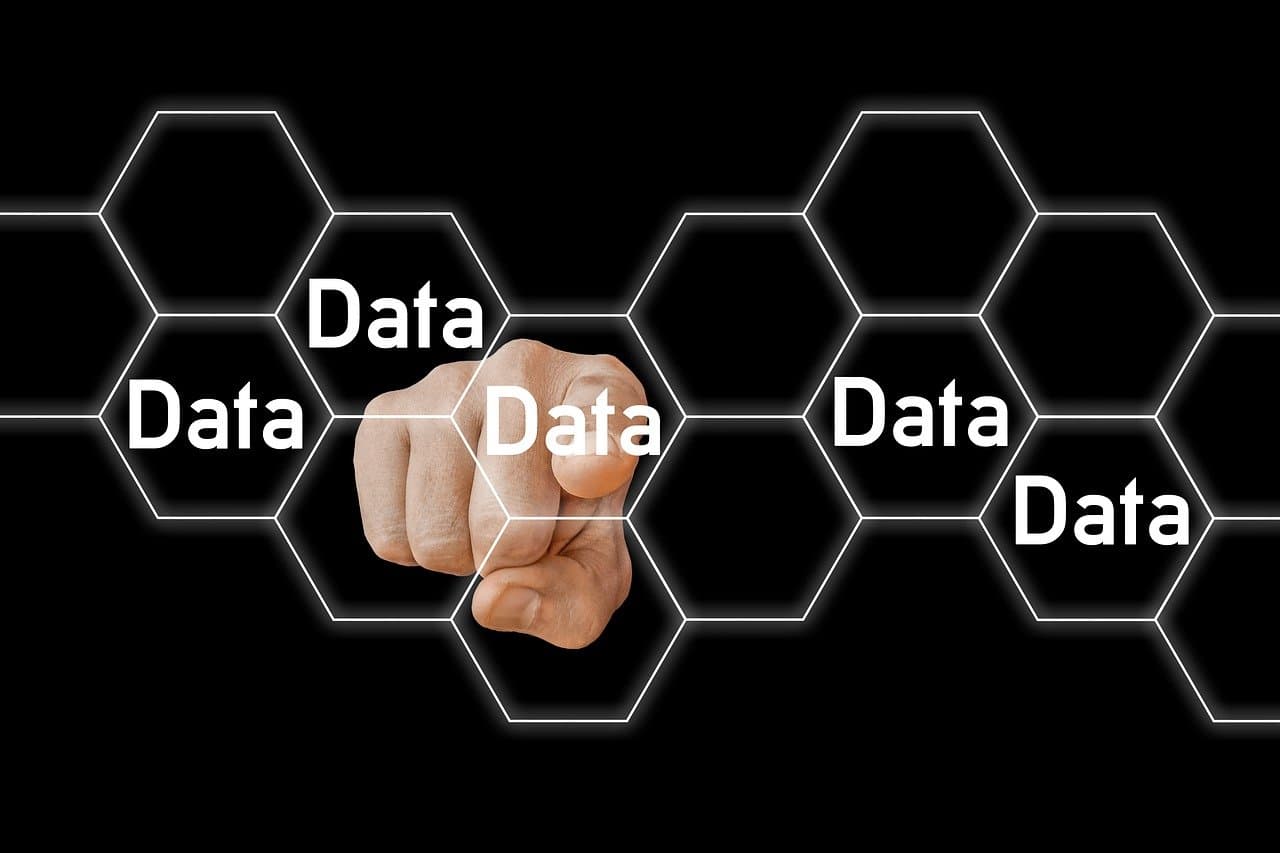【プログラミング】Anaconda Navigatorによるpython環境構築

当ページのリンクには広告が含まれています。
プログラミング環境の構築で挫折したことありませんか?
絶対に挫折しない環境構築方法を紹介します。
人気No1プログラミング言語ともいわれるPythonを学ぶための環境構築は、Anacondaを使えば安心です。
人工知能や自然言語処理の勉強のために必要なライブラリのインストール方法もまとめています。
ニューラルネットワークや自然言語処理の勉強のために、Anacondaを使って環境構築したのでその方法をまとめます。
✓目次
使用しているPCとAnacondaのバージョン
Windows10 pro
Anaconda Navigator 1.9.12
※Macでも同様の方法で導入が可能です。適宜読み替えて実施してください。
- anaconda.comにアクセス
- トップページにDownloadsのリンクがあるのでこれをクリック<br>
- 環境を選択(Win, Mac, Linux)
- Python 3.6のバージョンを選択。ダウンロードが始まる。
- インストーラがダウンロードされているのでダブルクリック。指示されたとおりにプロセスを進める。
- MS VScodeをインストールするかを聞かれるが必要であればOK。すでにVScodeをインストール済みであれば無視してよい。
- インストールが完了したら、Anaconda-Navigator.appを開く。
手順②:ライブラリの導入
AI学習や自然言語処理を実装するためのライブラリとして、以下を導入しました。(お好みで他のライブラリを導入してもOKですし、導入しなくても構いません。)
- NumPy
- matplotlib
- TensorFlow
- Keras
- nomkl
- gensim
- Janome
以降、実際の手順をまとめます。
Anaconda navigatorを起動。Enviromentsを選択。以下のような画面になります。
画面下にある、「create」をクリックする。
新しい仮想環境の名前を聞かれるので任意の名前を設定し、pythonにチェックを入れて、バージョンを3.6に設定する。
createをクリックすると、creating environmetという表記と共に、仮想環境の作成が開始されます。仮想環境の構築が完了したら、タブを「installed」にし、”numpy”と入力して検索。何も表示されない場合、numpyがインストールされていないことを示しています。
タブを「Not installed」に変更して”numpy”と入力するとnumpyが見つかります。numpyを選択して、「Apply」をクリック。
再びApplyをクリックするとnumpyのインストールが開始されます。
この要領で、matplotlib、tensorflow、Keras、gensimをインストール。gensimはword2vecを使うためのライブラリ。
nomklをインストールする際、Enviromentsにnomklが表示されません。(Anaconda Navigatorのバージョンによっては表示されるかもしれません。)
Enviromentsにインストールしたいライブラリが表示されない場合は、Anaconda navigatorのterminalからインストールします。terminalは、▶ボタンをクリックして「open terminal」をクリックするとterminalが開きます。
今回はconda install -c anaconda nomklコマンドでインストールします。
1 | (test_env) C:\Users\user>conda install -c anaconda nomkl |
janomeも同様にterminalからインストールします。janomeは、pip install janomeコマンドでインストールします。
1 | (test_env) C:\Users\user>pip install janome |
これで完了です。
手順③Jupyter Notebookを開き動作確認
Anaconda NavigatorのHomeに戻り、Jupyter Notebookを選択しましょう。
すると、ブラウザが起動し、jupyter notebookがlocalhost環境に立ち上がります。
新規にpythonファイルを作成します。
作成する場所は、デスクトップなど、どこでもOKです。
下図のように、「新規」を選択し、「Python 3」を選択しましょう。
Jupyter notebookの新規ファイルが作成されます。
print('hello world')と打ち込み、shiftを押しながらEnterを押してみましょう。
以下のように、’hello world’と出力されたら成功です!
続いて、先程インストールしたライブラリが使えるかどうかを確認しましょう。
本記事では、先程インストールしたjanomeが導入されているかを確認します。
jupyter notebookにimport janomeを入力し、shiftキーを押しながらEnterを押しましょう。
以下のようにエラーがでなければ成功です。
まとめ: pythonを学ぶ環境が作成できました!
これで、pythonの実行確認が完了しました。あとは、手を動かして学ぶだけです。
なお、Pythonを始めとするプログラミング学習は、書籍でも良いですが、動画で学ぶほうが効率的です。
たとえば、シリコンバレーの現役エンジニアによるUdemyの講座現役シリコンバレーエンジニアが教えるPython 3 入門 + 応用 +アメリカのシリコンバレー流コードスタイルが良いかと思います。30日間の返金保証付きなので安心です。
学習方法について専門家からのアドバイスが欲しい場合は、Aidemyの無料相談を利用してはいかがでしょうか?
プログラミングをコスパ良く学べるお手伝いができるように、今後も本ブログで情報発信していきたいと思います。
本記事が役立ったらTwitterのフォローもよろしくおねがいします!