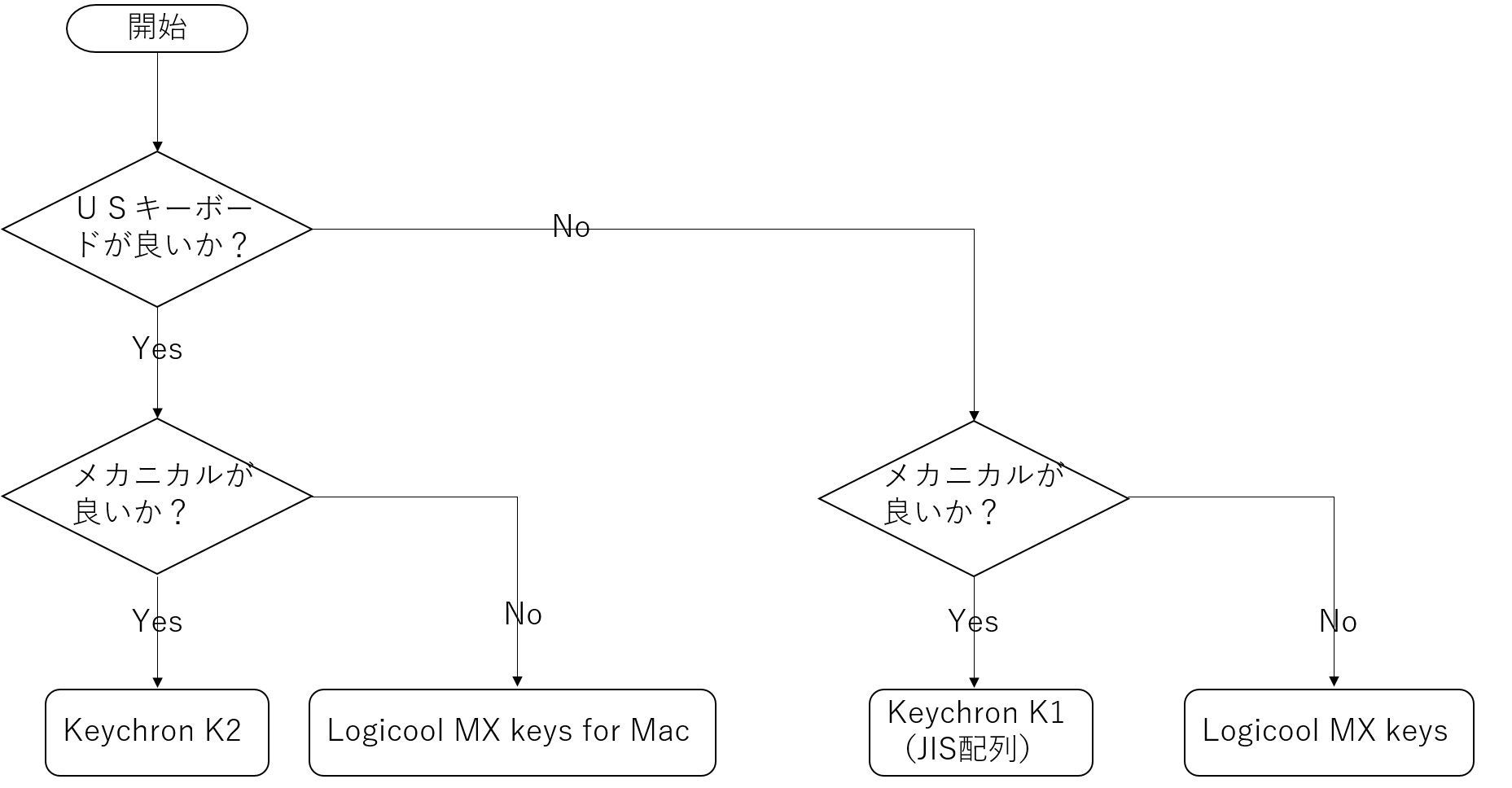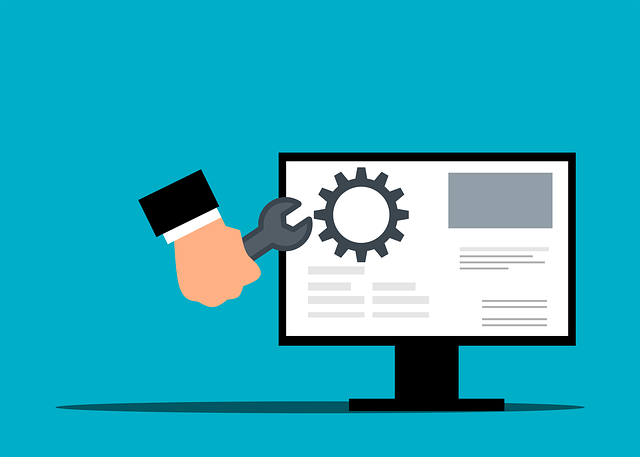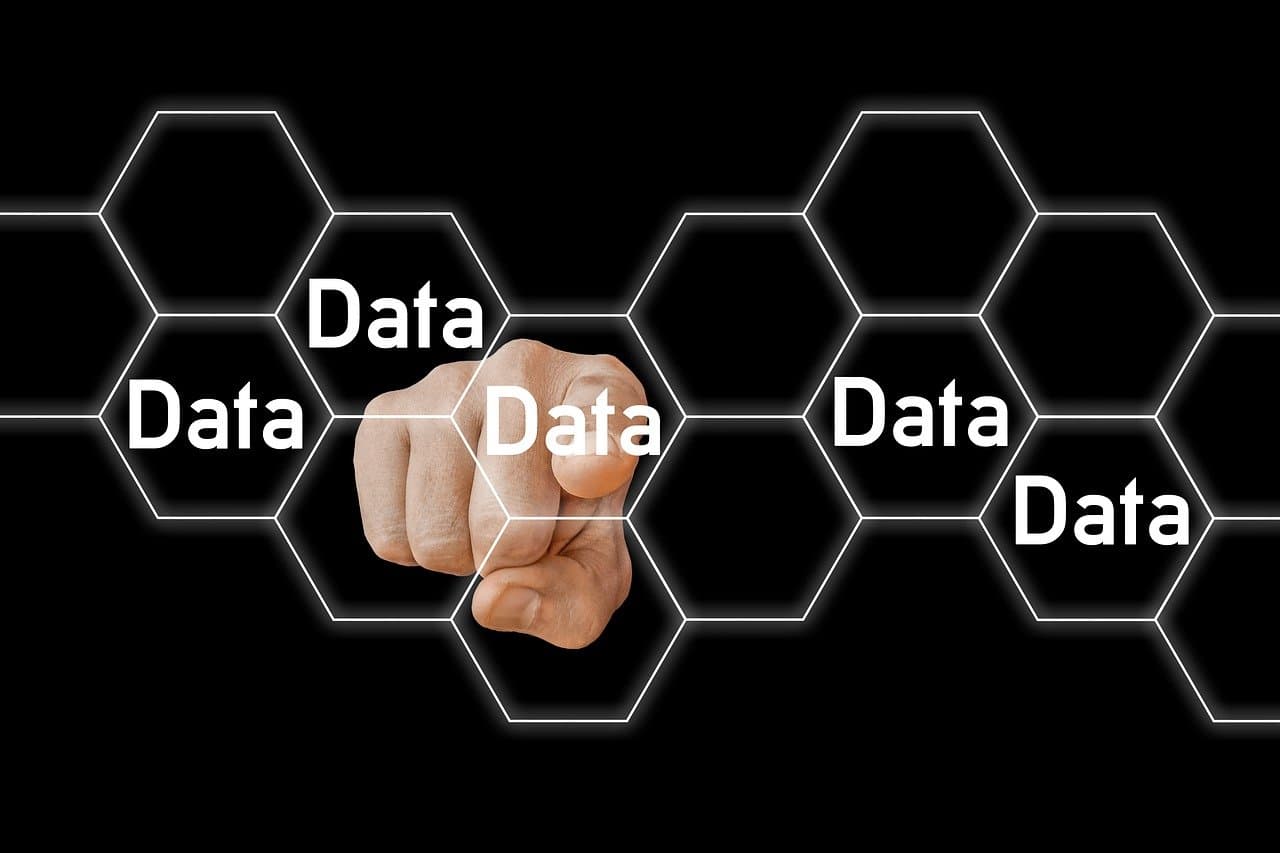【Win/Mac両対応】おすすめキーボードを解説

当ページのリンクには広告が含まれています。

本記事では、「WindowsとMacの両方に対応したキーボードの紹介」というテーマでまとめていきます。
記事の信頼性(自己紹介)

omathin
・完全フルリモートワークのエンジニア.
・リモートワークの生産性向上に勤しむ
・Udemyを中心に100以上のオンライン講座を受講。※半分以上趣味です。
・ハッカソン入賞 | 研究で賞等獲得
本記事の対象者
- WindowsとMac、両方に対応したBluetoothキーボードが欲しい方
- せっかくなら長く使える良いキーボードが欲しい方
- とはいっても、3万円とかする最高級キーボードではなく、1万円くらいのコスパの良いキーボードが欲しい方
[結論]Logicool MX KeysかKeychronがおすすめ
様々なキーボードを実際に使用した結果、これから紹介するlogicool MX KeysとKeychronのキーボードがコスパ的には最高かなと思いました。
HHKBやRealforceといった最高級キーボードも使ってみましたが、やっぱり値段が高い。
予算15,000円以下で高スパの良いキーボードを探し、機能性、耐久性、口コミや評判をもとに比較したところ、logicool MX KeysとKeychronのキーボードにたどり着きました。
キーボードにはUS配列、JIS配列という2種類のキー配列が存在します。
キー配列ごとにおすすめキーボードが異なりますので、以下にフローチャートを作成しました。
それぞれのキーボードの特徴をまとめていきます。
Keychron K2
Keychron K2に関しては、2021年4月26日時点でAmazonで取り扱っていないため、Keychron社のページからの購入になります。
以下のリンクから購入すれば10%OFFのクーポンを利用することができます。
>>10%OFFのクーポンを用いてKeychronのキーボードを購入する
Keychron K2の特徴、なんと言ってもおしゃれなデザインが特徴です。
1万円程度で高級感があり、打鍵感も文句なしのキーボードです。
また似たような構成のキーボードとしてKeychron K6というキーボードも存在します。
もしこの記事を読んでいる方で。ファンクションキーを殆ど使わないという方でしたら、Keychron K6が良いと思います。
私はWeb制作などをする際、Google Chromeのデベロッパーツールを使うのですが、その際にF12キーを使います。また、ページの更新の際は、F5を使いますし、Windowsで文字入力の際に、カタカナ変換するときはF7を使ったりします。
こういったように、ファンクションキーをそれなりに使うという方はKeychron K2が適していると思います。
Bluetooth接続は、最大で3デバイスまで登録可能であり、Functionキー + 1 or 2 or 3でペアリング接続可能です。
Logicool MX keys for Mac
“for Mac”と記載されていますが、Windows側のデバイス設定で、US配列を指定すれば、問題なく使えます。
Logicool MX keysの良いところは、なんと言ってもFlow機能かと思います。
Flow機能とは、複数のパソコン間を、まるでひとつのデバイスかのようにドラックアンドドロップでファイルを移動させたりできる機能です。
Flow機能は、LogicoolのMX keysシリーズに加え、Flow機能に対応したLogicoolのマウスを使用することで利用できます。
持ち運び可能で必要最低限の機能を具備したLogicool Anywhereがおすすめです。
Logicool製のキーボードを購入する場合は、Flow機能に対応したマウスも購入しておくと良いかと思います。。
Keychron K1(JIS配列)
こちらも、以下のリンクから購入すれば10%割引になりますので、ご利用ください。
>>10%OFFのクーポンを用いてKeychronのキーボードを購入する
USキーボードしか対応していなかったKeychronが、JIS配列に対応しました。
JIS配列に対応したKeychronのキーボードは、2021年4月26日時点で、Keychron K1しか存在しません。
Keychron K2と同様に3デバイスまで同時接続が可能で、Windows/Mac両方に対応したキーボードです。
Keychron K2と比べて薄型のキーボードですが、打鍵感もちゃんとメカニカルキーボード同様に打ち心地がよく、デザインもかっこいいです!
Logicool MX keys
JIS配列キーボードで、メカニカルではないキーボードであれば、こちらのキーボード一択だと思います。
このキーボードもFlow機能を具備しており、Flow機能に対応したLogicllのマウスと組み合わせることで、作業効率を飛躍的にUPさせることができます。
各キーボードの比較表
| Keychron K2 | Logicool MX keys for Mac | Keychron K1(JIS配列) | Logicool MX keys | |
|---|---|---|---|---|
| キー配列 | US | US | JIS | JIS |
| キー構造 | メカニカル構造 | パンタグラフ構造 | メカニカル構造 | パンタグラフ構造 |
| 同時接続数 | 3 | 3 | 3 | 3 |
| バックライト | RGB or ホワイト | ホワイト | RGB or ホワイト | ホワイト |
| その他機能 | - | Flow機能 | - | Flow機能 |
各キーボードのデメリット
おすすめのキーボードをまとめてきましたが、いずれのキーボードも良い点/悪い点があります。
私個人の主観も含まれますが、購入の際の参考にしていただければと思います。
Keychronのデメリット
1. Zoom会議でキーボード音をマイクが拾う
リモートワークをされている方で、WebEXやZoomなどを用いてビデオ会議をする機会があると思います。
その際、Keychronのメカニカルキーボードを利用すると、キーボード音をマイクが拾います。
会議の参加者から、「すごい音ですね。」なんて言われたりします。
もしリモートワークをしながらクライアントとビデオ会議される方は、注意したほうが良いかと思います。
2. パームレストが必須
特にKeychron K2を購入する場合は、パームレストが必須です。
パームレストが無いと手首の負担が大きく、ブログ記事の執筆も進みません。
Keychron製のパームレストも販売されていますが、Amazonでもおしゃれなパームレストが販売されています。
パームレストの素材は、木製のものが良いです。汚れが着いても拭き取れますし、木独特の良い匂いが最高です。
3. WindowsとMacのキー配列をサイドのスイッチで切り替えなければならない
WindowsとMacのPC間を切り替える場合、Logicool MXシリーズのキーボードは、ボタン一つで接続先のPCを切り替えるだけでなく、OSに最適化されたキー配列の設定に自動で切り替えてくれます。
しかし、KeychronでWindowsからMac(その逆パタン含む)に接続を切り替える場合、Fn + 1 or 2 or3 で接続先を切り替えるだけでは、キー配列の切り替えができません。
Keychronのキーボードのサイドにある「Windows/Mac」のキー配列を切り替える物理ボタンを操作しなければなりません。
これが以外と面倒です。
Logicool MX keysのデメリット
1. メカニカルキーボードに比べると打鍵感が無い
Logicool MX Keysのキー構造は、パンタグラフ構造であり、メカニカル構造に比べると、タイピング時の心地よさが物足りません。
メカニカルキーボードのタイピングの心地よさを覚えた後、パンタグラフに戻ると、タイピングしている感覚が弱く、爽快感がありません。
2. キーボード幅が広くデスクスペースを専有する
Keychronと比較すると、Logicool MX keysは、横幅が広くデスクのスペースを専有してしまいます。
上の画像を見ていただくと分かる通り、Keychronのほうがかなりコンパクトですよね。
机を広く使いたい、という方に取っては、少しデメリットポイントかと思います。
まとめ
本記事では、「【Win/Mac両対応】おすすめキーボード」というテーマでまとめました。
「キーボードにお金をかけるなんて。。。」と思う方もいらっしゃるかと思いますが、中途半端に安いものを買うよりかは、少し背伸びをして良いものを買った方が、長持ちしますし作業効率も高まります。
「かといって最高級のキーボードを買うのもちょっとなぁ」という方は、本記事の内容が参考になると思っています。
皆様のワークスタイルに合ったキーボードを導入し、素晴らしいタイピングライフを送っていただけることを願っております。