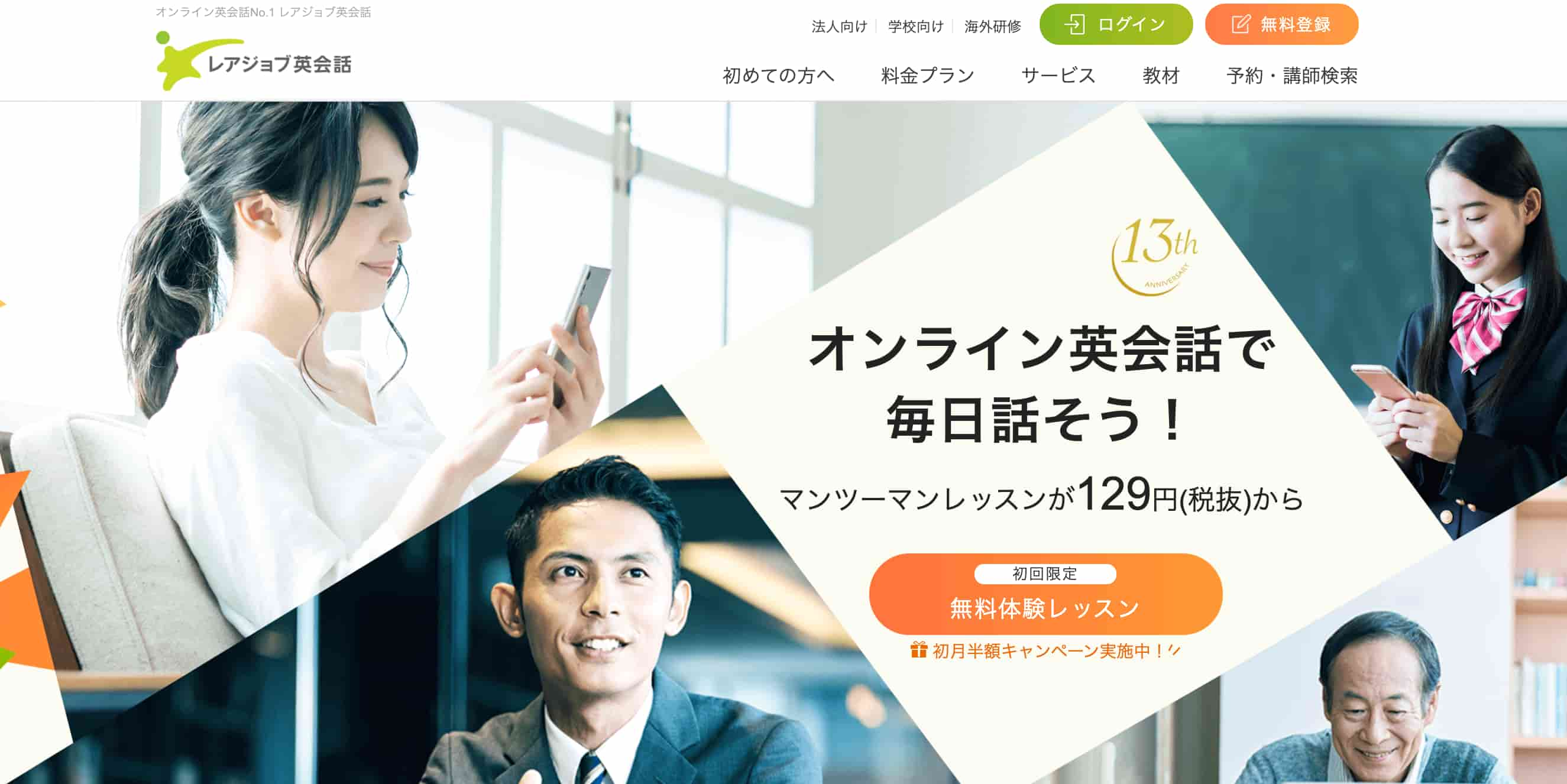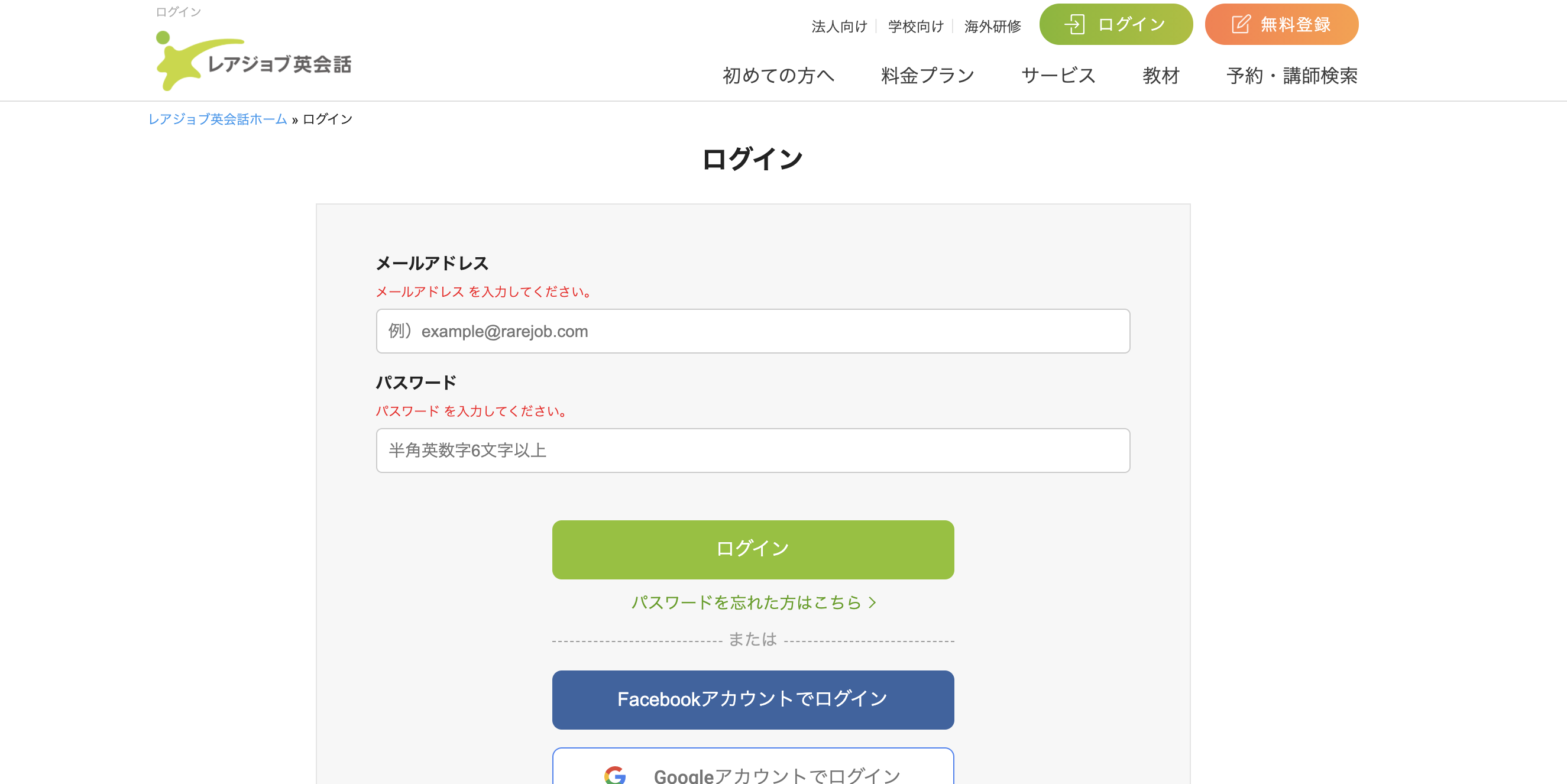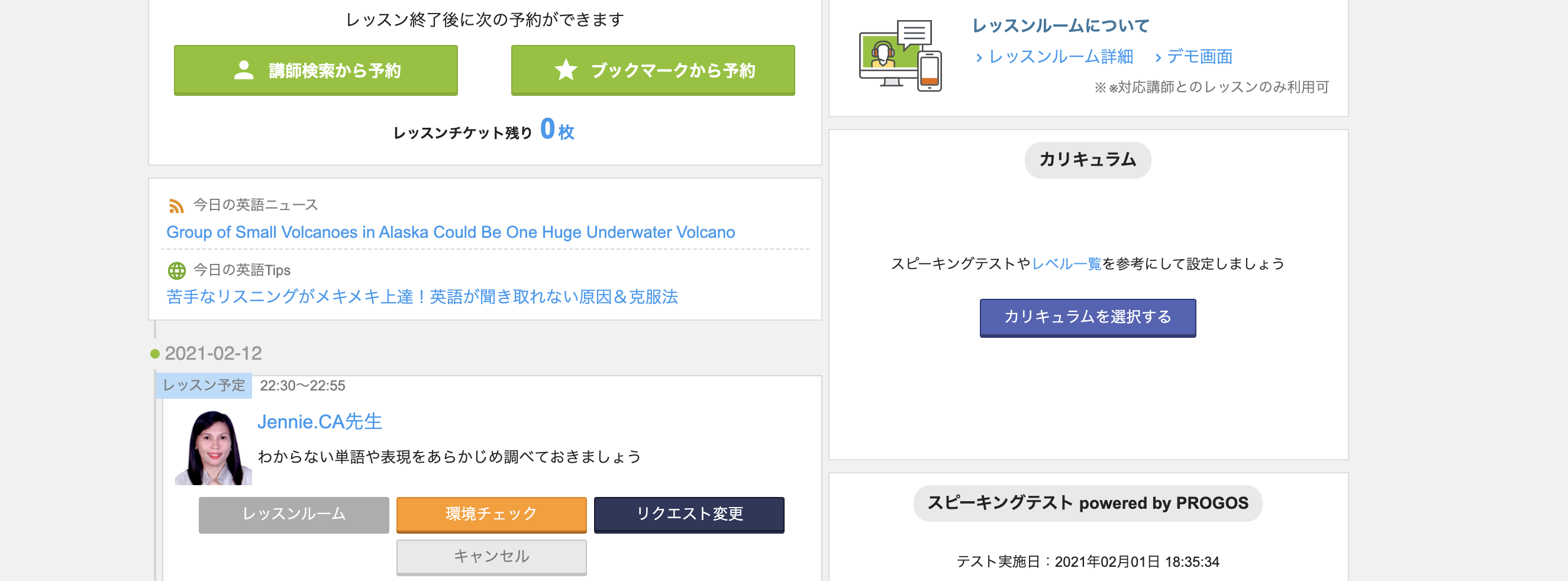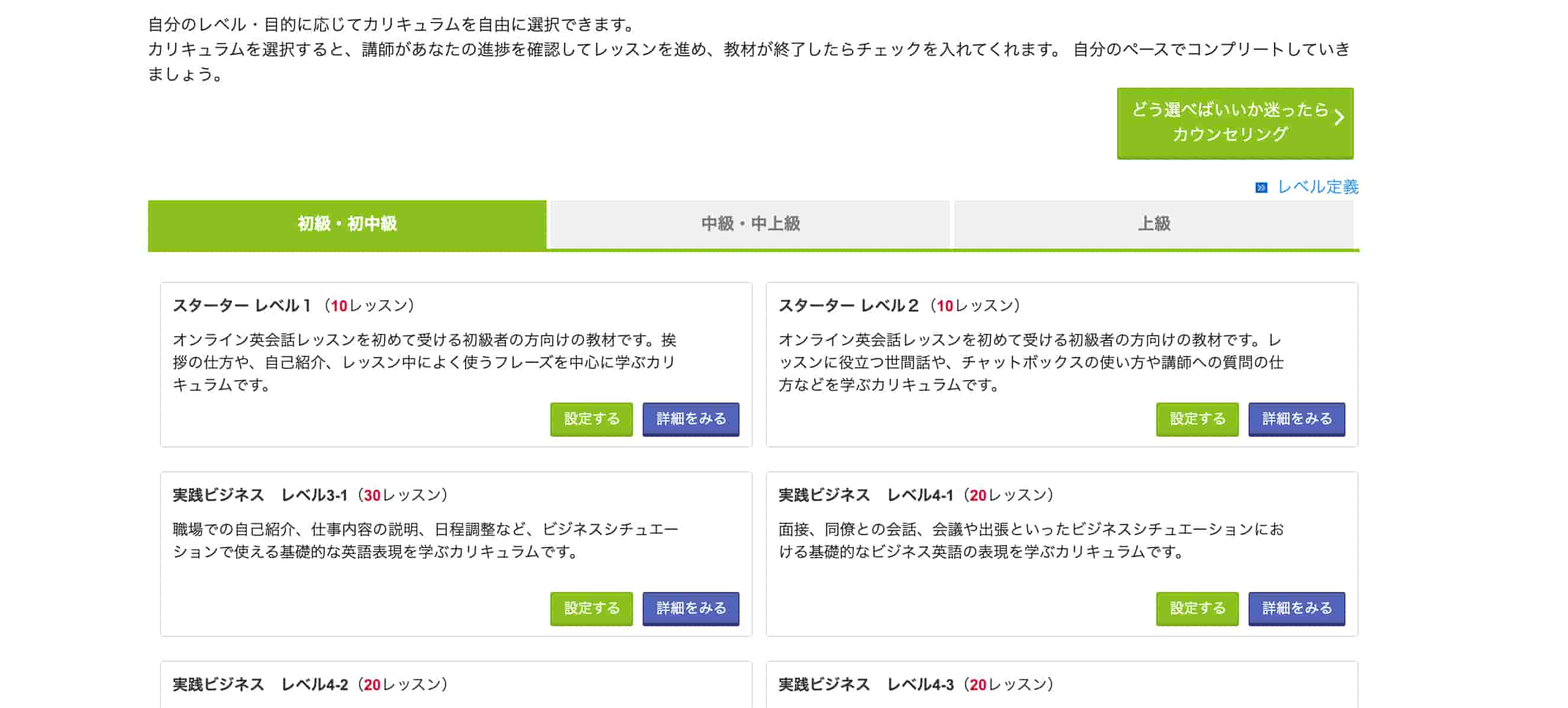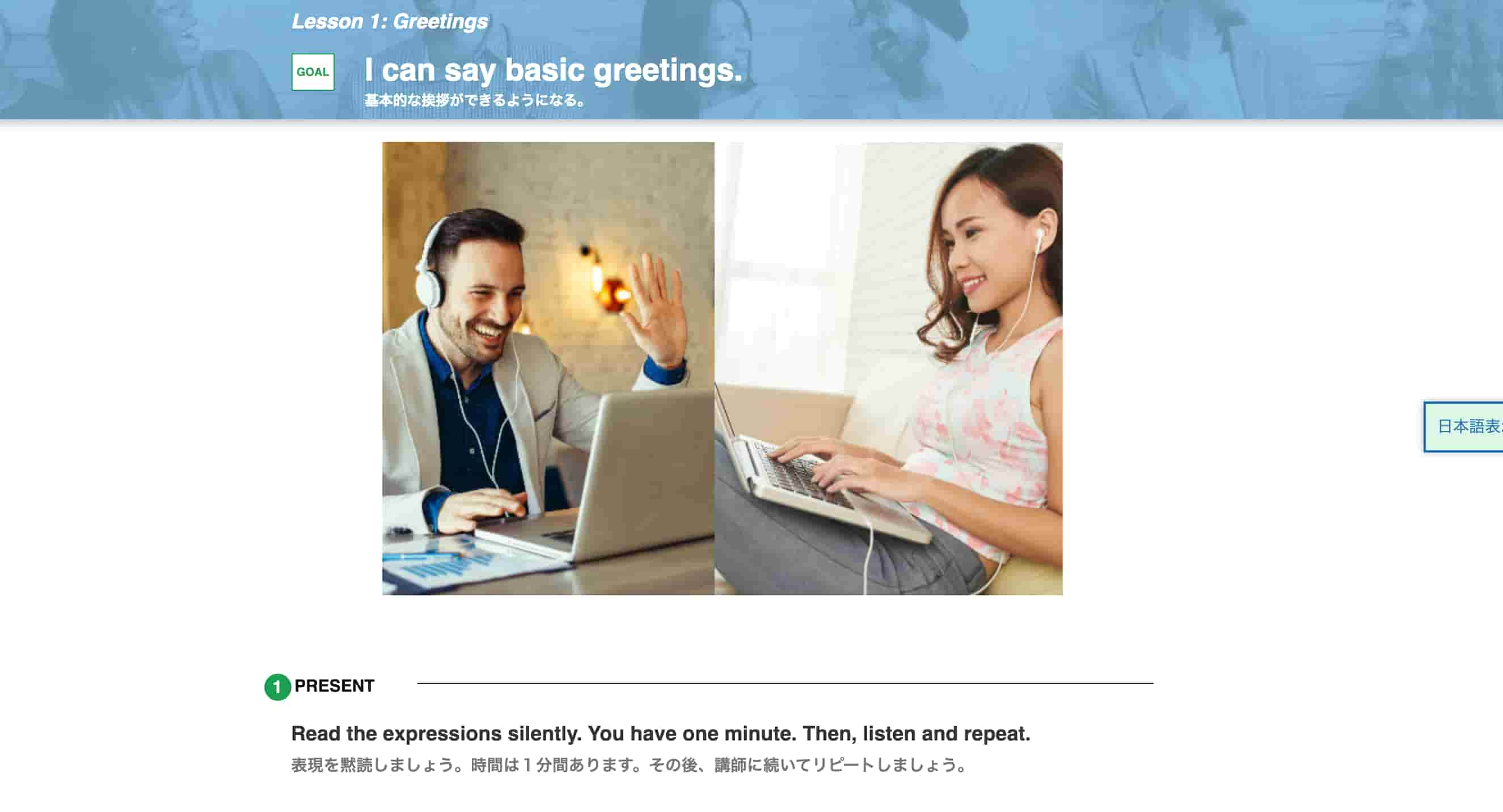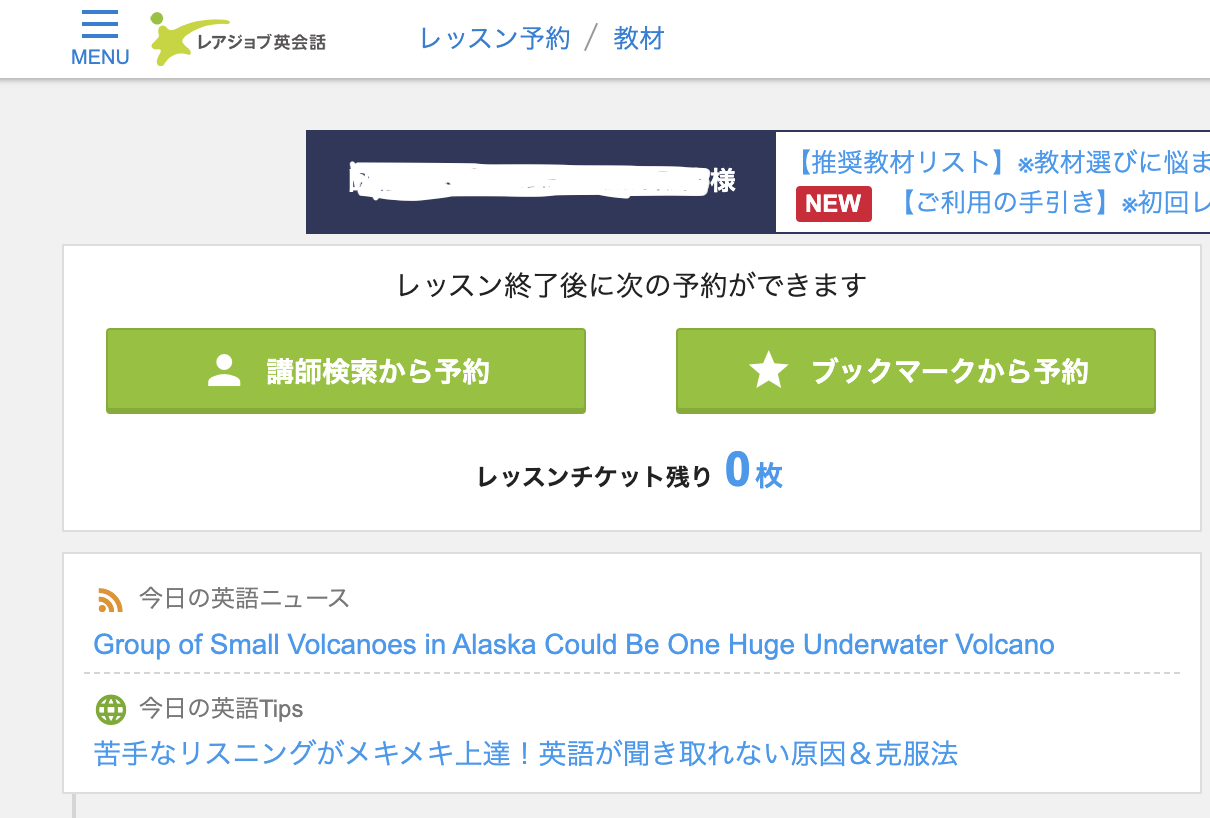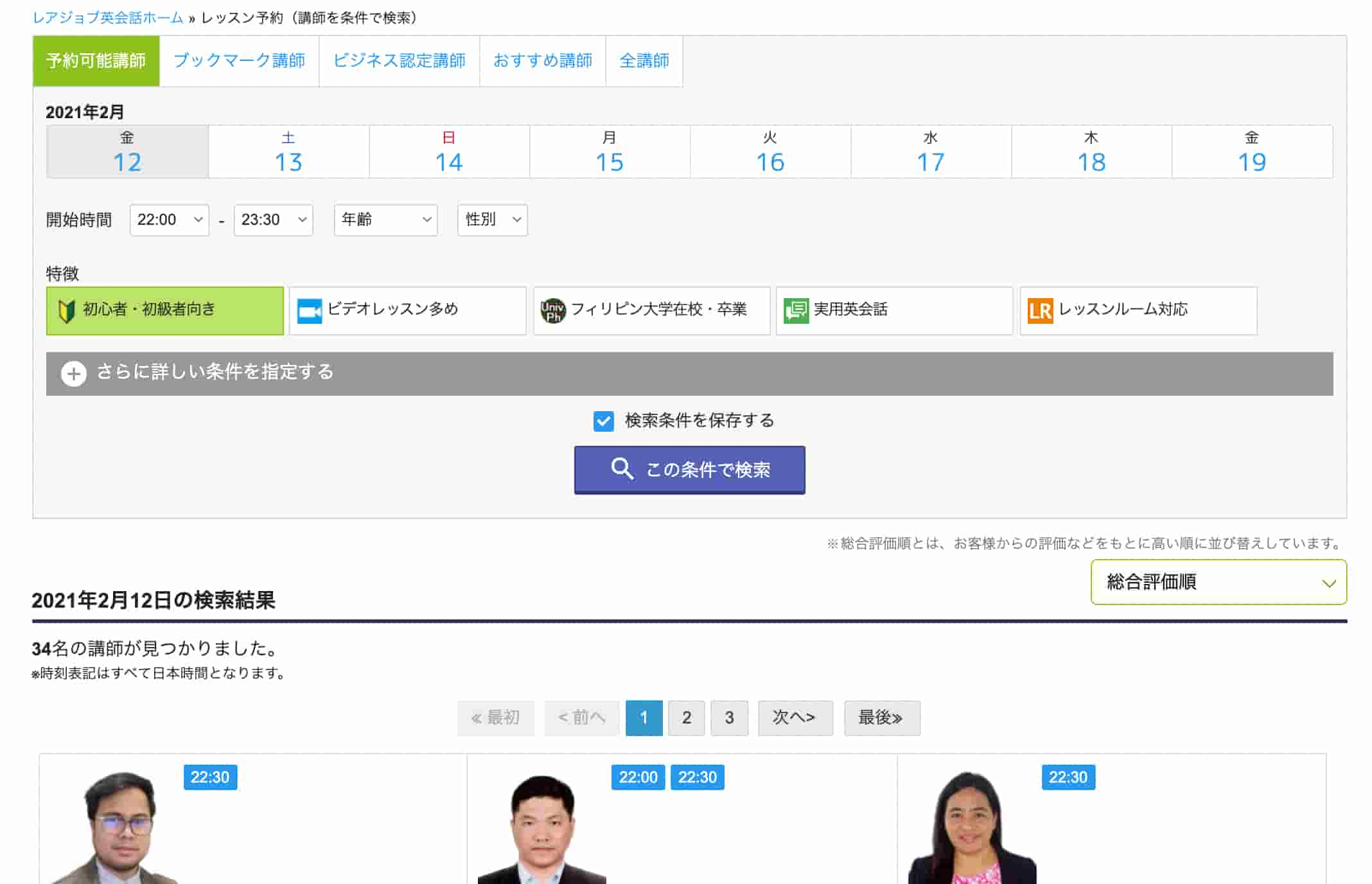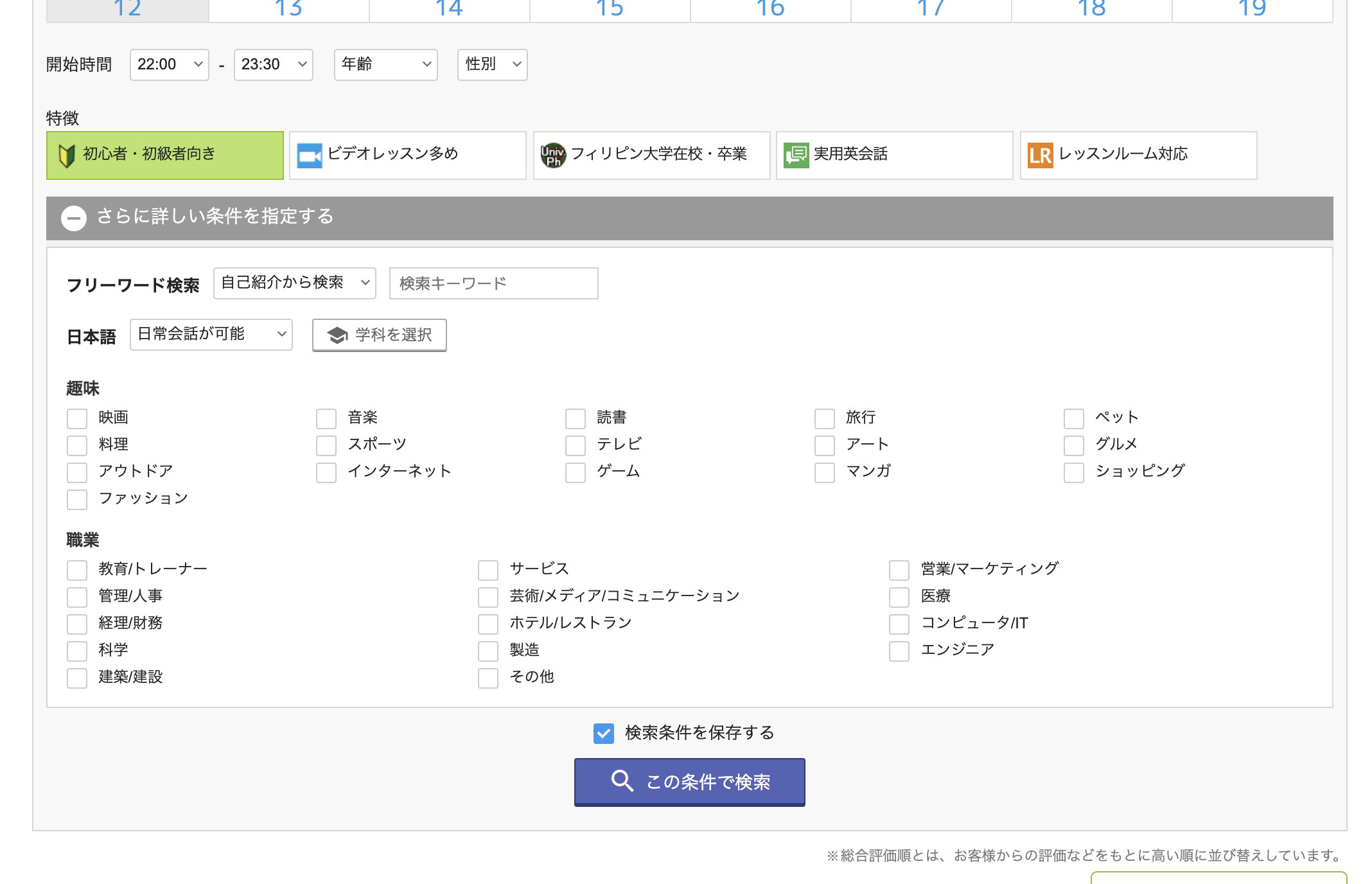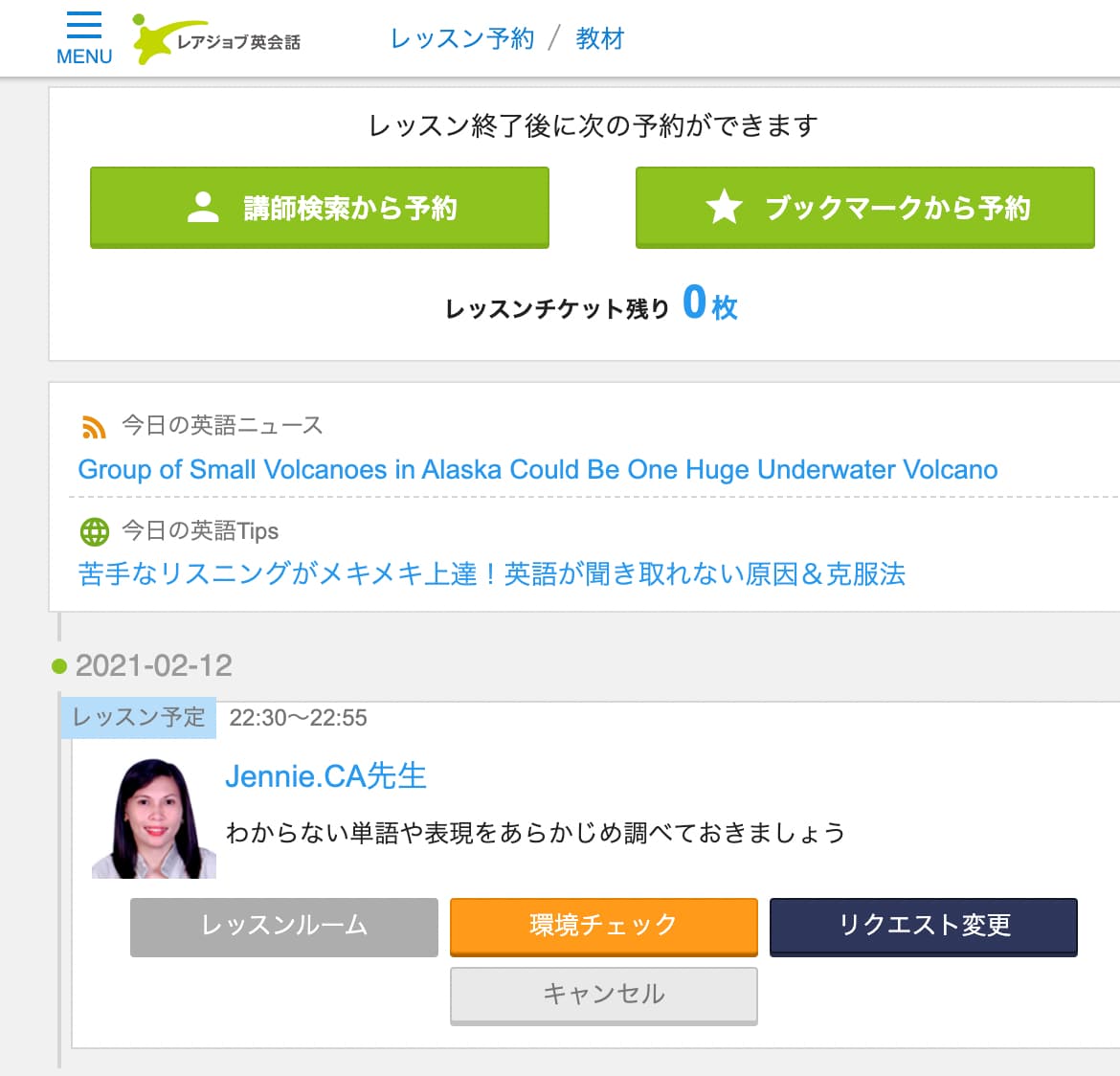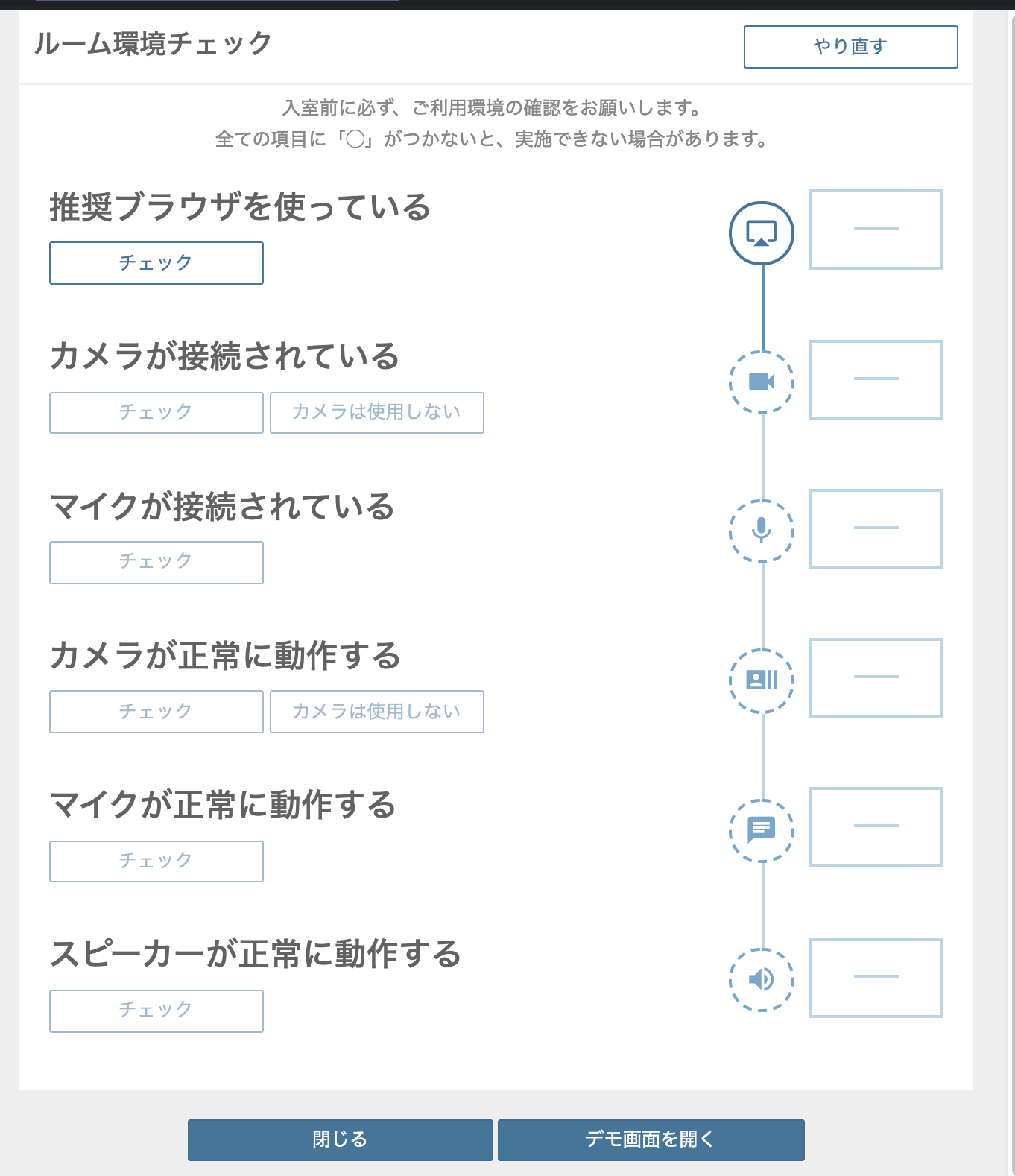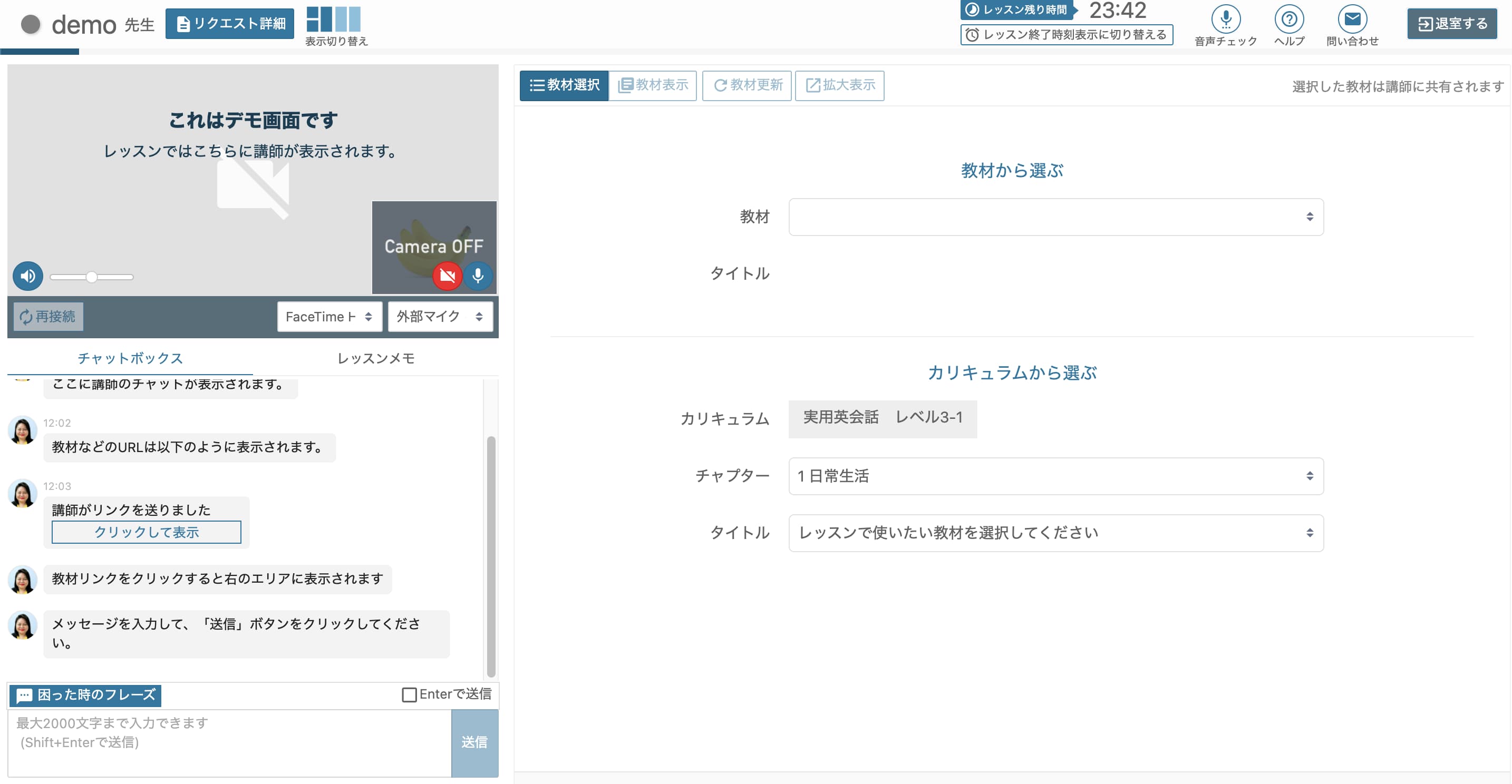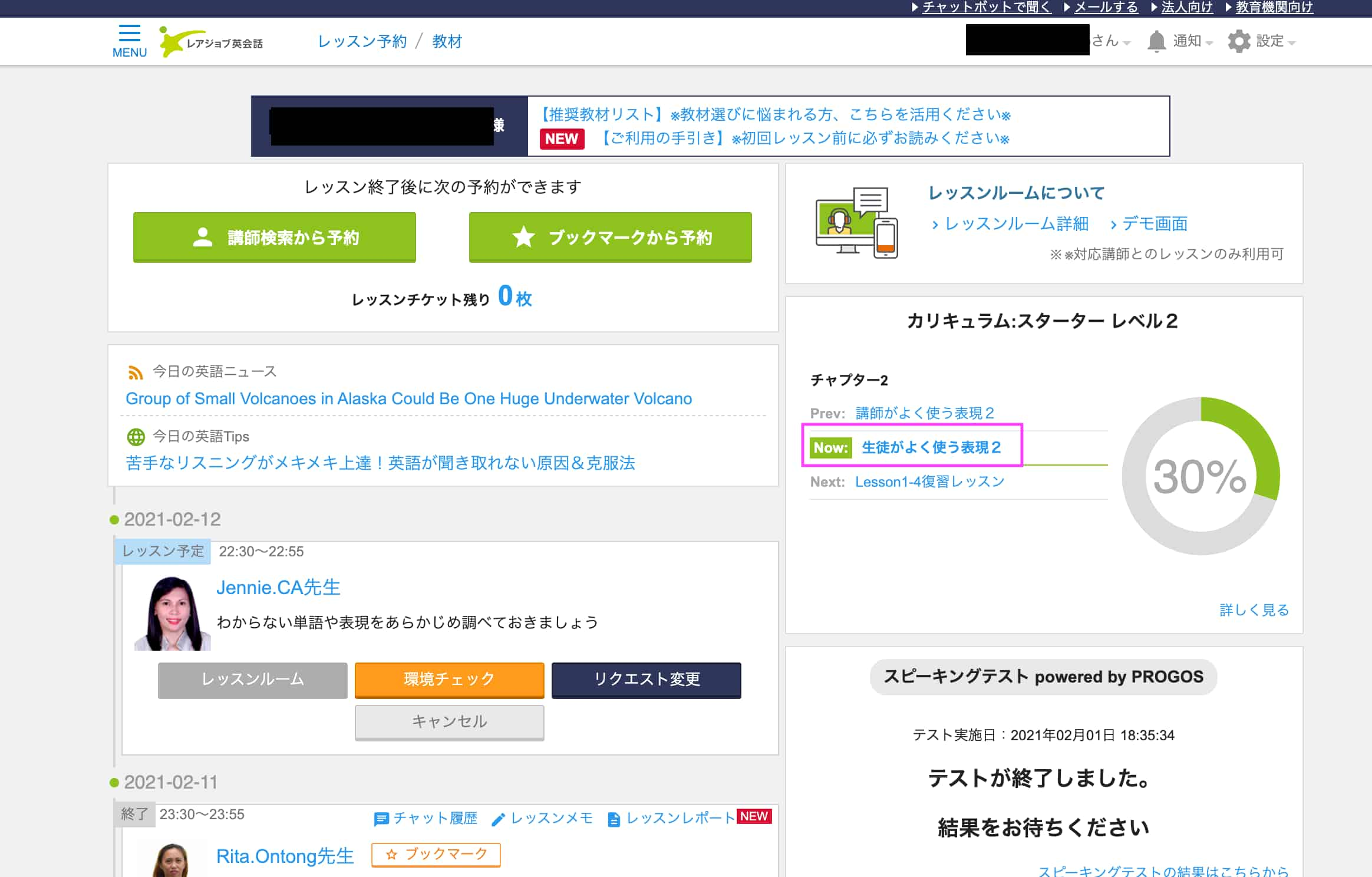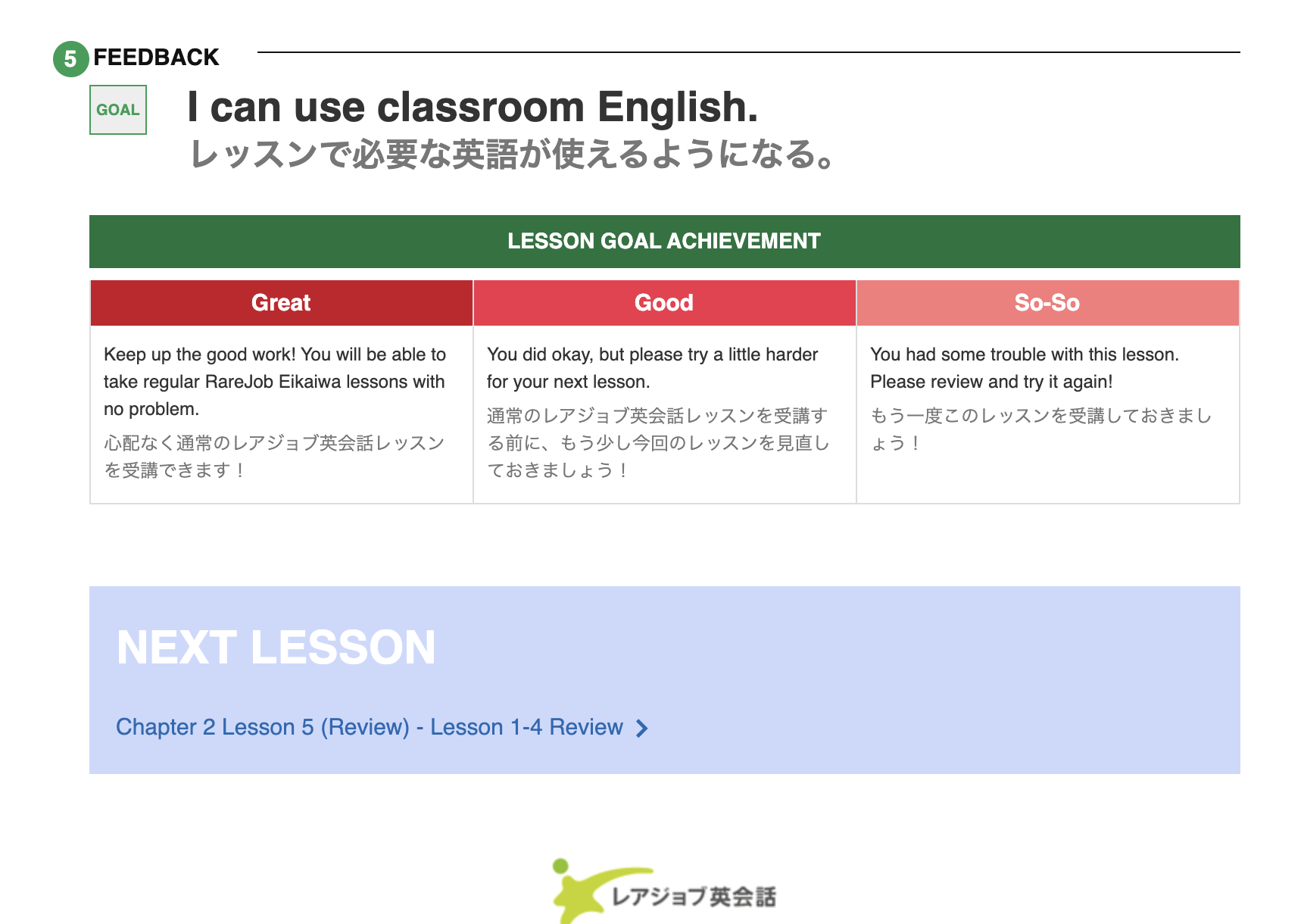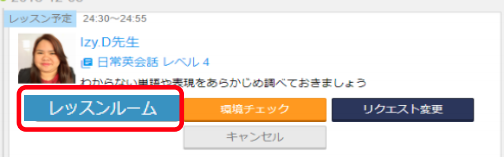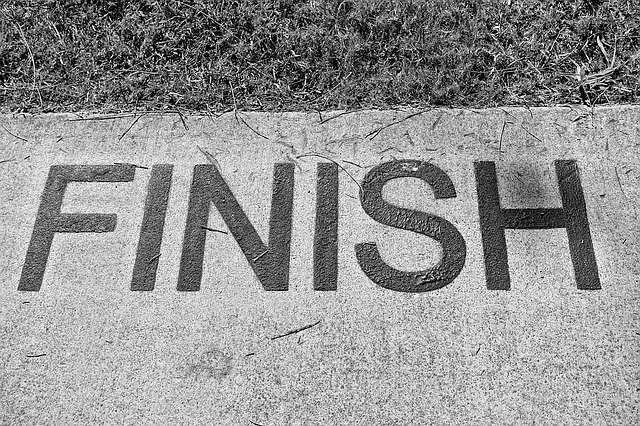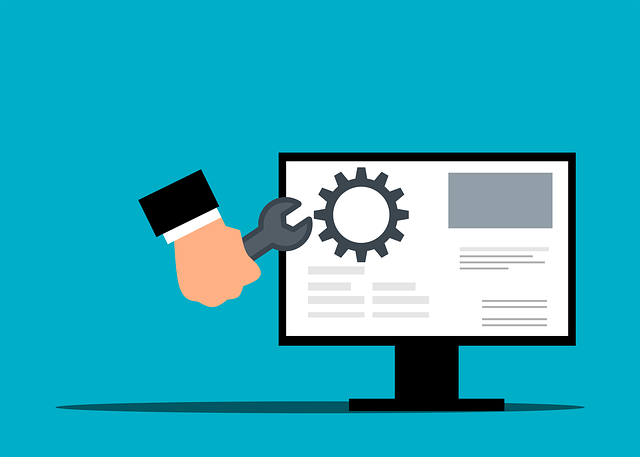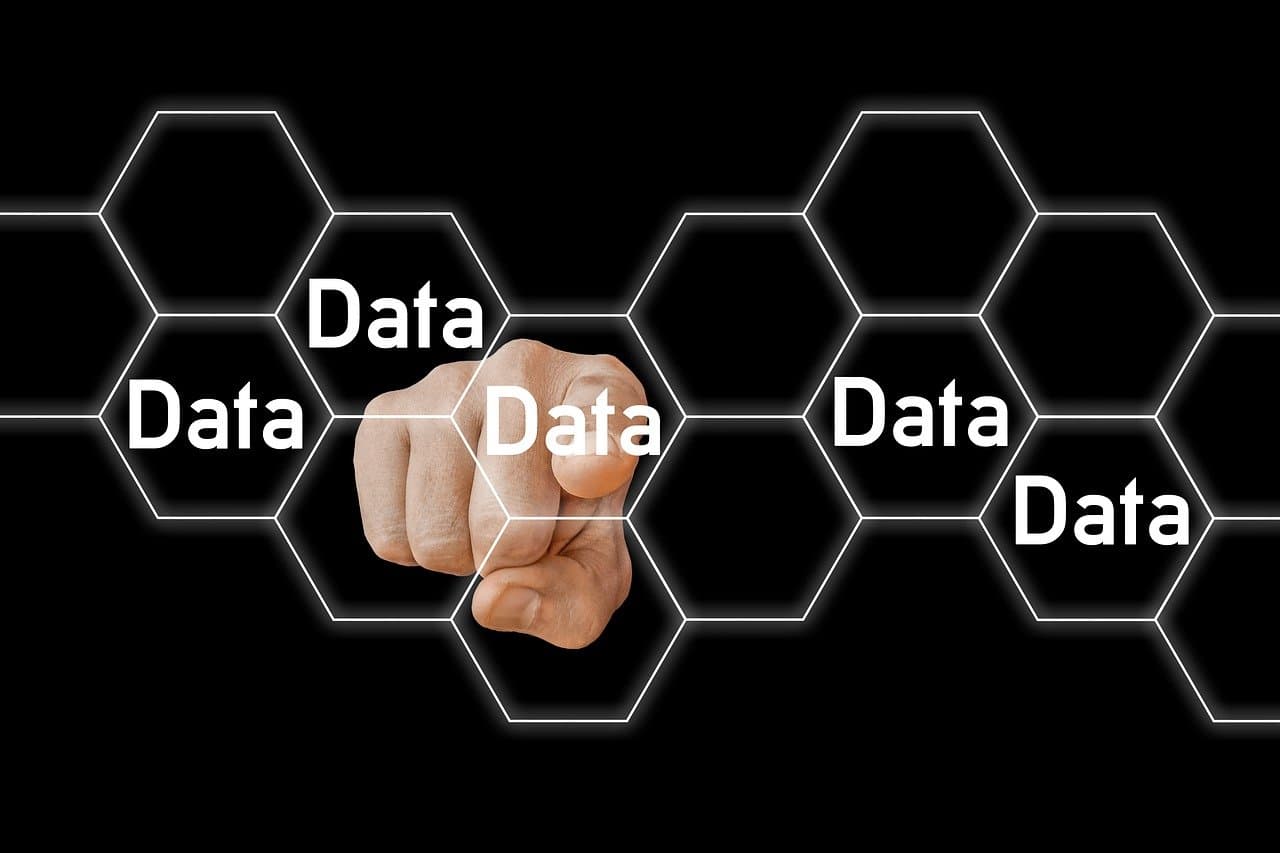【実録】レアジョブ英会話の予約〜予習〜本番〜レビューの流れを公開
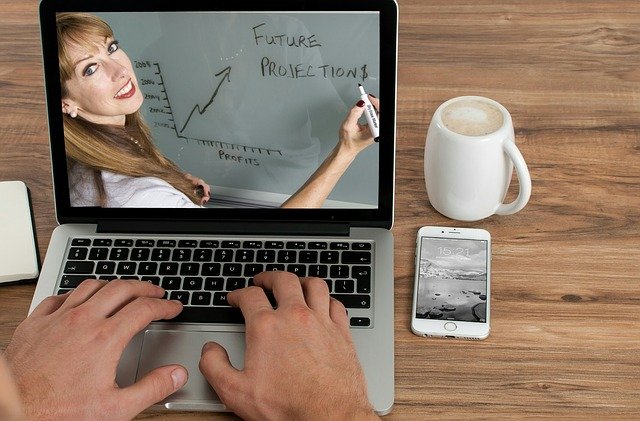
当ページのリンクには広告が含まれています。
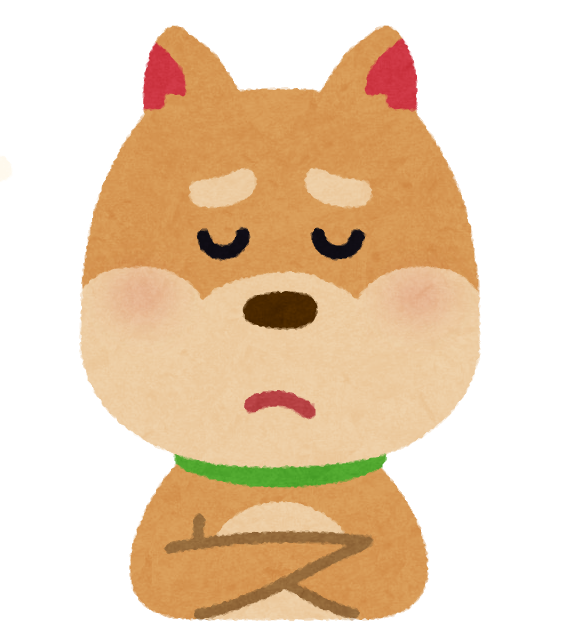
レアジョブ英会話ってどうやってレッスンを予約して受講すれば良いのか知りたいなぁ。。。

実際に毎日レアジョブ英会話を受講している筆者が、レッスンの予約方法から受講までの流れを公開します。
✓目次
予約
まずはレアジョブ英会話のポータルにログインし、予約を行います。
難しくないので安心してください。
レアジョブ英会話にログイン
まずは、レアジョブ英会話のログイン画面にいきましょう。
画面右上の「ログイン」をクリックし、登録したメールアドレスとパスワードを入力します。
以下のような画面に遷移したらOKです。
【重要】カリキュラムの設定
レアジョブ英会話を始める際に気をつけることは、カリキュラムを設定しておくことです。
カリキュラムを設定しておかないと、講師の方が何のレッスンをやればよいのか分からない状態になります。そのため、レッスン開始時に慌ててカリキュラムを設定してアタフタするなんてことになります。
ログイン後の画面の右側にある「カリキュラムを設定する」をという青いボタンをクリックし、カリキュラムを設定しましょう。
各カリキュラムの「詳細をみる」というボタンを押すと、どのくらいのレベルの教材かを確認できます。
オススメは、自分が思っている英会話レベルよりも優しいレベルです。
英語にあまり自身のない方は、基本的にはスターターレベルを選択するのが無難です。
レアジョブ英会話が提供しているカウンセリングやスピーキングテストを受講して判断しても良いと思いますが、基本的には不要かなと思います。
私はレアジョブ英会話が提供している「PROGOS」というスピーキングテストを受講しましたが、受験しても2週間ほど結果待ち状態になりました。
時間がもったいないので、ひとまずスターターレベルで、さっさと始めてしまいましょう。
講師の検索と予約
カリキュラムを選択したら、最初のログイン後の画面に戻り、「講師検索から予約」を押しましょう。
すると、講師の検索画面が表示されます。
レアジョブ英会話レッスンに慣れていない方は、特徴という項目で「初心者・初心者向き」を選択しておきましょう。
また本当に英語を話すのが苦手な方は、日本語が話せる先生を選択しましょう。
「さらに詳しい条件を指定する」の「+」の部分を押すと、「日本語」という項目があります。
「日常会話が可能」を選択して検索すればOKです。
環境チェック
予約が完了したら、ログイン後のトップ画面に戻ります。
すると、レッスンの予約欄に「環境チェック」というボタンがあるので、これをクリックしましょう。
すると、以下のようにルーム環境チェックの画面が立ち上がるので、一つ一つの項目をチェックしましょう。
パソコンにカメラが付いていない場合は、外付けのWebカメラを装着することをおすすめします。
マイクは、Webカメラ内臓のマイクではなく、マイク付きのイヤホンを使用したほうが、スピーカー音をマイクが拾って回り込みしないのでおすすめです。
※回り込み:相手の声を自分のマイクが拾ってしまい声が二重になってしまうこと
すべてのチェックが終わったら、デモ画面を確認しましょう。
この時、まれにカメラをONにしても自分の画像が現れない場合があります。
自分の顔が映らない場合は、ブラウザを更新すると大体直ります。
これで、受講の準備はほぼ完了です。
予習
受講開始前に、レッスンで使用する教材の予習をしましょう。
使用する教材は、設定したカリキュラムの欄の「Now:」となっている教材のリンクから参照できます。
【重要】教材の予習は1つ先の教材までやっておく
レッスンが順調に進むと先生から「次のレッスンに進みましょう!」という提案を受けます。
これに備えて、使用予定の教材だけでなくその次の教材も予習しておきましょう。
教材の最後に、「NEXT LESSON」というリンクがあるので、これをクリックすれば1つ先の教材を参照することができます。
【重要】英語を使った自己紹介の準備
レッスンが開始すると自己紹介が始まります。
この時、「My name is xxx」だけで終わってしまうのは寂しいものです。
事前に英語で自己紹介をする準備をしておきましょう。
以下に自己紹介のスクリプト例を載せておきますので活用してください。
My name is Taro Yamada. (私の名前は、やまだたろうです。)
Please call me Taro. (「たろう」と呼んでください。)
I work for xxx company as a system engeneer. (xxxという会社でシステムエンジニアをしています。)
I realy like playing with my kids. (私は子どもたちと遊ぶのが好きです。)
I also like driving. (ドライブも好きです。)
My family is composed of my husband and two kids. (夫と2人の子供がいます。)
We live in Osaka. (大阪に住んでいます。)
I hope to enjoy today's lessons with you. Thank you very much. (今日のレッスンを楽しみたいと思います。よろしくおねがいします。)
レッスン本番

レッスン前は緊張するかもしれません。でも、大丈夫!少しずつ慣れていきましょう。
レッスン開始3分前になると、レッスンルームに入ることができます。
レッスンルームに入ってみましょう。
[重要]カメラの確認
レッスンルームに入った際に、カメラが起動し自分の顔が写っているかどうかを確認しましょう。
私の場合、カメラONで入室すると、カメラの画面が真っ白な状態になっていることがあります。
写ってない場合は、カメラの電源の確認、カメラのON/OFF、ブラウザのリロードをしましょう。
大体はブラウザのリロードで解決します。
レッスン開始
レッスン開始時間になると講師の方がルームに入ってきます。
元気よく「Hello!」と挨拶しましょう。
「Please introduce yourself.」といった感じで自己紹介を求められたら、準備したとおり自己紹介をしてみましょう。
簡単なお話が済んだらレッスン開始です!
レッスン終了
レッスンが終盤になると、講師の方からレッスンのレビューがチャットボックスに投稿されます。
Greatであれば、問題なく次のレッスンにすすめることができます。
発音や文法に間違いがあった場合は以下のように練習すべき内容を教えてくれます。
例えば以下のようなレビューをくれたりします。この例はGreatではなくGoodです。
- You were able to use the expressions correctly.
- You completed all the exercises and challenges
accordingly.
*Vocabulary*
You understood all the words in this lesson.
*Grammar*
Just keep practicing!
*Pronunciation*
sore throat [ sawr throht ]
レビューを元に復習をしましょう。
次回のレッスン予約
これまで紹介した流れと同じ方法で講師を予約すればOKをです。
レッスンがどこまで完了したのかは、システム側で次の講師に引き継がれているので、リクエスト欄などに記載などしなくて大丈夫です。
教材のどこから始めればよいか等、細かい内容も引き継がれています。ご安心ください。
最後に
現在レアジョブでは無料体験レッスンが2つ受講できるので、まずはこちらを試してみると良いと思います。