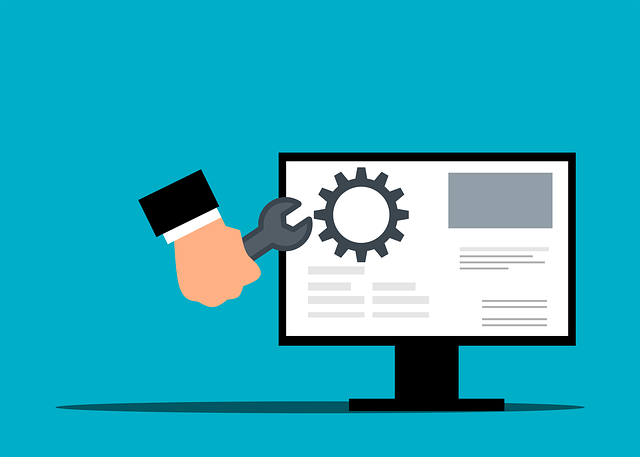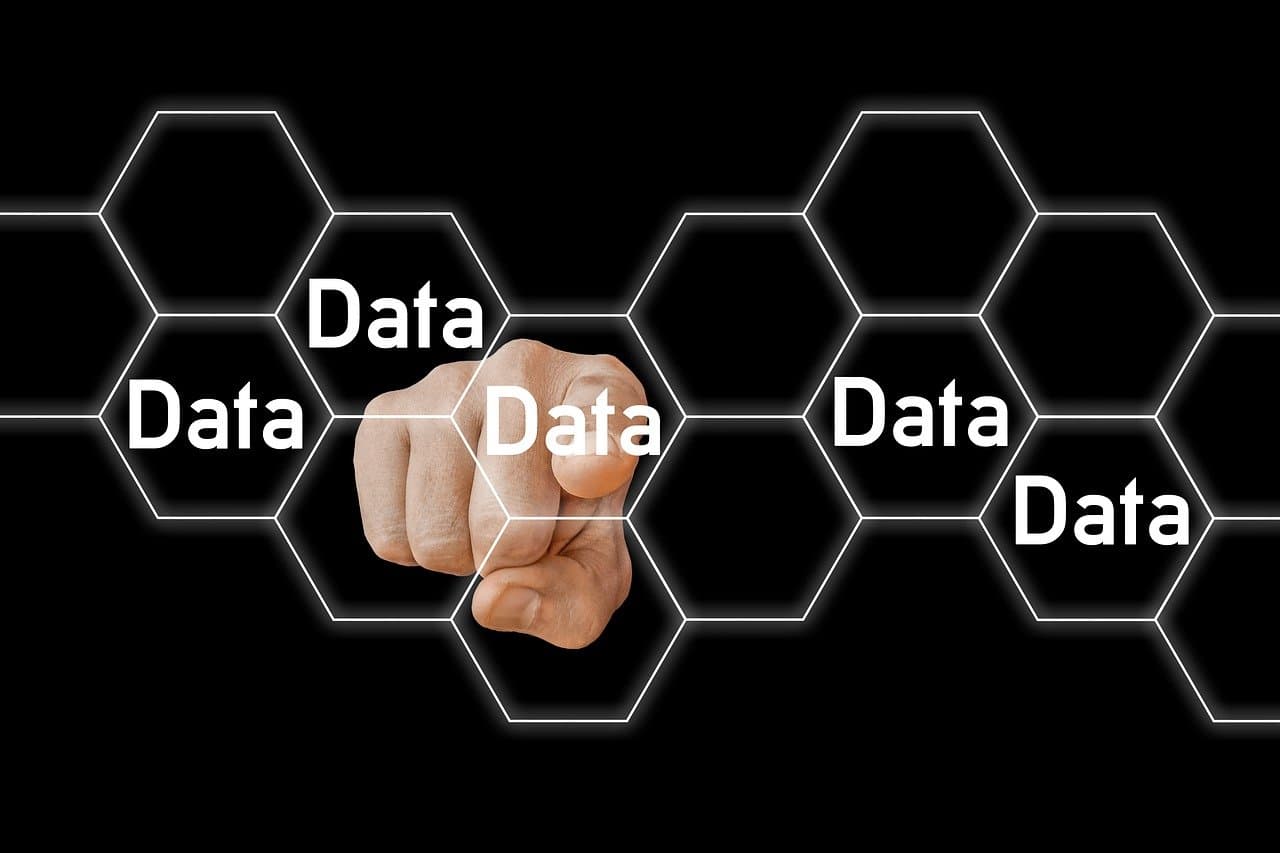【入門】OpenShiftの環境設定方法

当ページのリンクには広告が含まれています。
✓目次
前提とする環境
- Windows10 64ビット
- VirtualBoxをセットアップ済
- VirtualBoxをセットアップしてない場合は、VirtualBoxのダウンロードページに移動し、使用しているオペレーティングシステム用のバージョンをダウンロードしてください。ウィザードに従ってインストールを完了させておきましょう。
設定手順
以下、設定方法を順番にまとめていきます。とても簡単です。
1. Minishiftユーティリティのダウンロード
- 以下のURLにアクセスします。
https://www.okd.io/minishift/
- Webサイトの下部にGet Startedという欄があります。”Minishift releases”という箇所をクリック。
- Githubのページに遷移するので、使用しているプラットフォームに適したバージョンをダウンロードし、フォルダに展開します。
- Windows10 64ビットの場合は、
minishift-1.34.3-windows-amd64.zipになります。zipファイルを解凍しましょう。
2. フォルダをCドライブ直下に移動させコマンド実行
解凍したフォルダを、cドライブの直下に移動させます。
コマンドプロンプトを開きます。フォルダをエクスプローラで開き、パスの部分に”cmd”と入力すれば、そのフォルダに移動された状態でコマンドプロンプトを開くことができます。
Windowsの場合、MinishiftはデフォルトでHyper-Vを使用してMinishift仮想マシンをデプロイします。そのため
--vm-driver virtualboxオプションを指定し、VirtualBoxを使用するように指示する必要があります。以下のように
minishift.exe start --vm-driver virtualboxコマンドを実行します。
1 | C:\minishift-1.34.3-windows-amd64>minishift.exe start --vm-driver virtualbox |
- このコマンドを実行すると、Minishiftはインターネット上に存在するISOイメージを取り出し、VirtualBox上に仮想マシンを作成します。
- 各種ダウンロードなどが完了し、コマンドプロンプト上に以下のような表示がされたら完了です。
1 |
|
- VirtualBoxのコンソール画面を確認すると、minishiftという名前の新しいVMが自動的に作成されている状態になります。
3. OpenShiftのWebコンソールにアクセス
OpenShiftのWebコンソールにアクセスしてみましょう。
google chrome等のブラウザを用いて、上記で示されている
https://192.168.99.100:8443/consoleにアクセスしてみましょう。
- このログイン画面で、任意のユーザー名、パスワードを使用してログインします。
この認証モードは、開発者がポータルに簡単にログインできるようにするためにMinishiftの為だけに設定されていることを覚えておきましょう。本番環境では使えません。
ユーザー名とパスワードを入力しLog inをクリックすると以下のような画面が表示されます。
- これでOpenShiftクラスタを活用することができるようになりました。
OpenShiftをもっと学びたい方
- 以下のUdemyの講座で、OpenShiftの基礎を学ぶことができます。ビルド、ビルドトリガー、イメージストリーム、デプロイメントの理解などをハンズオンで学ぶことができます。
OpenShift for the Absolute Beginners - Hands-on
- Udemyは30日間の返金保証が付いているため、「ちょっと違うな。」と思ったら返金も可能なので気軽に試してみてください。