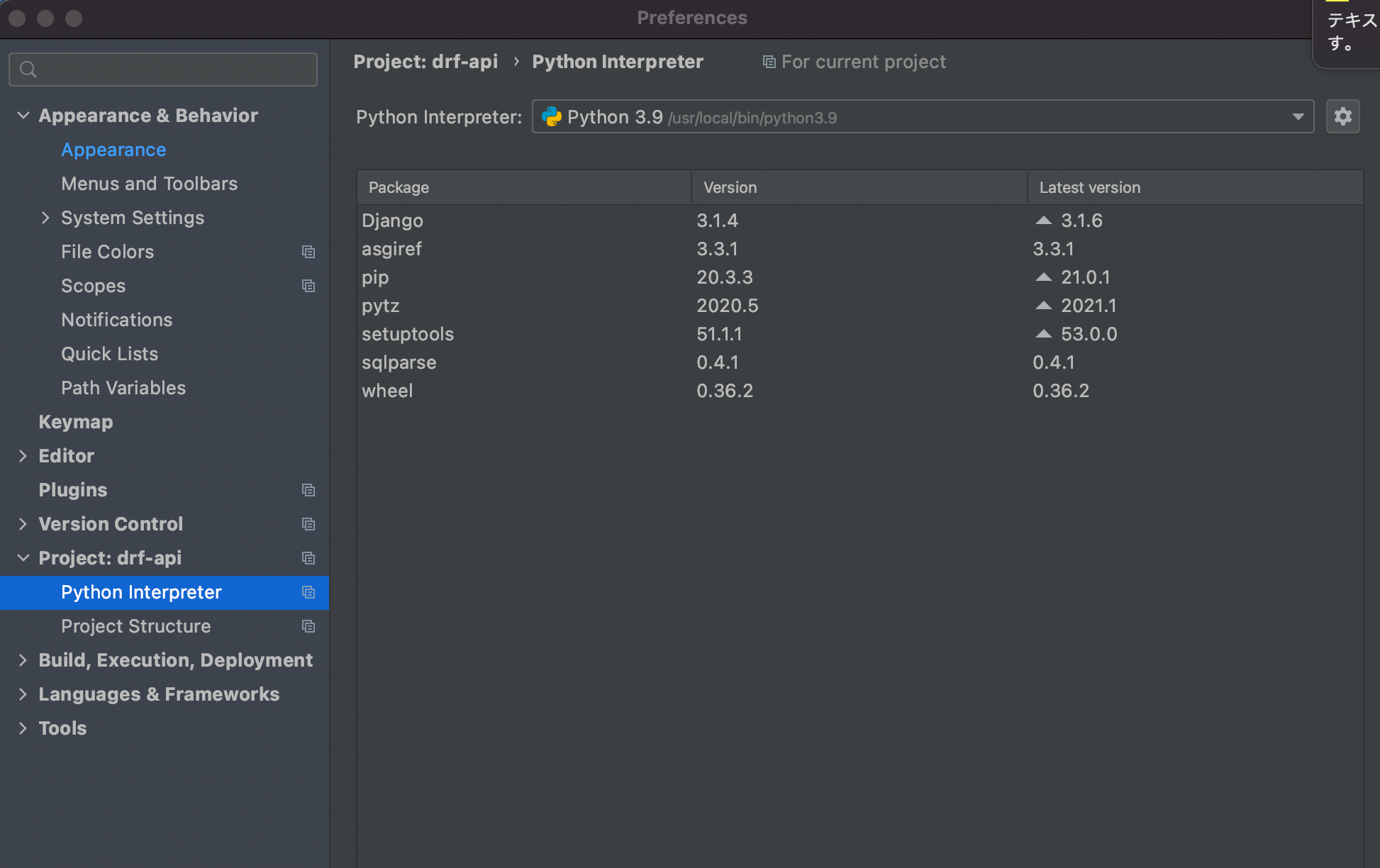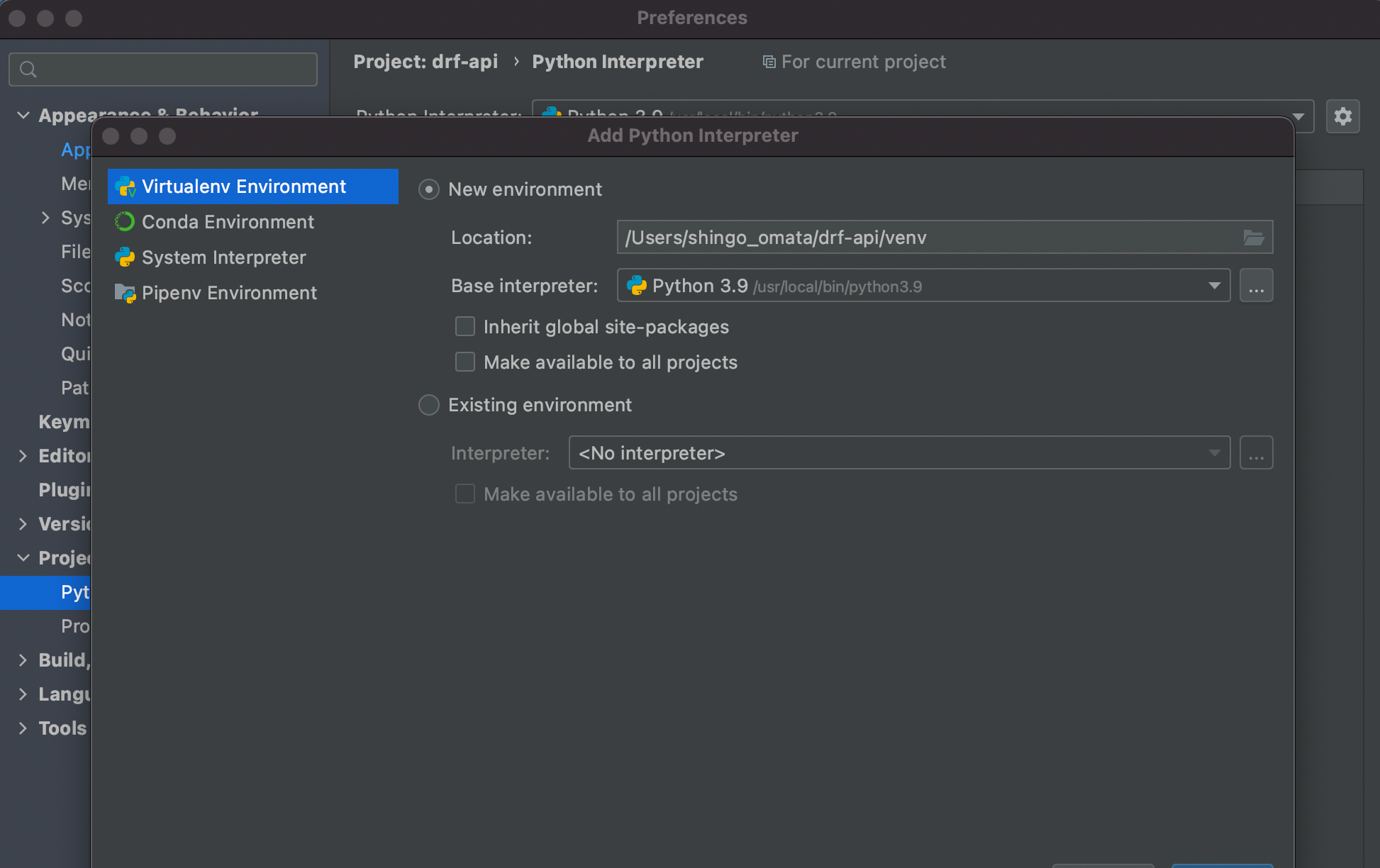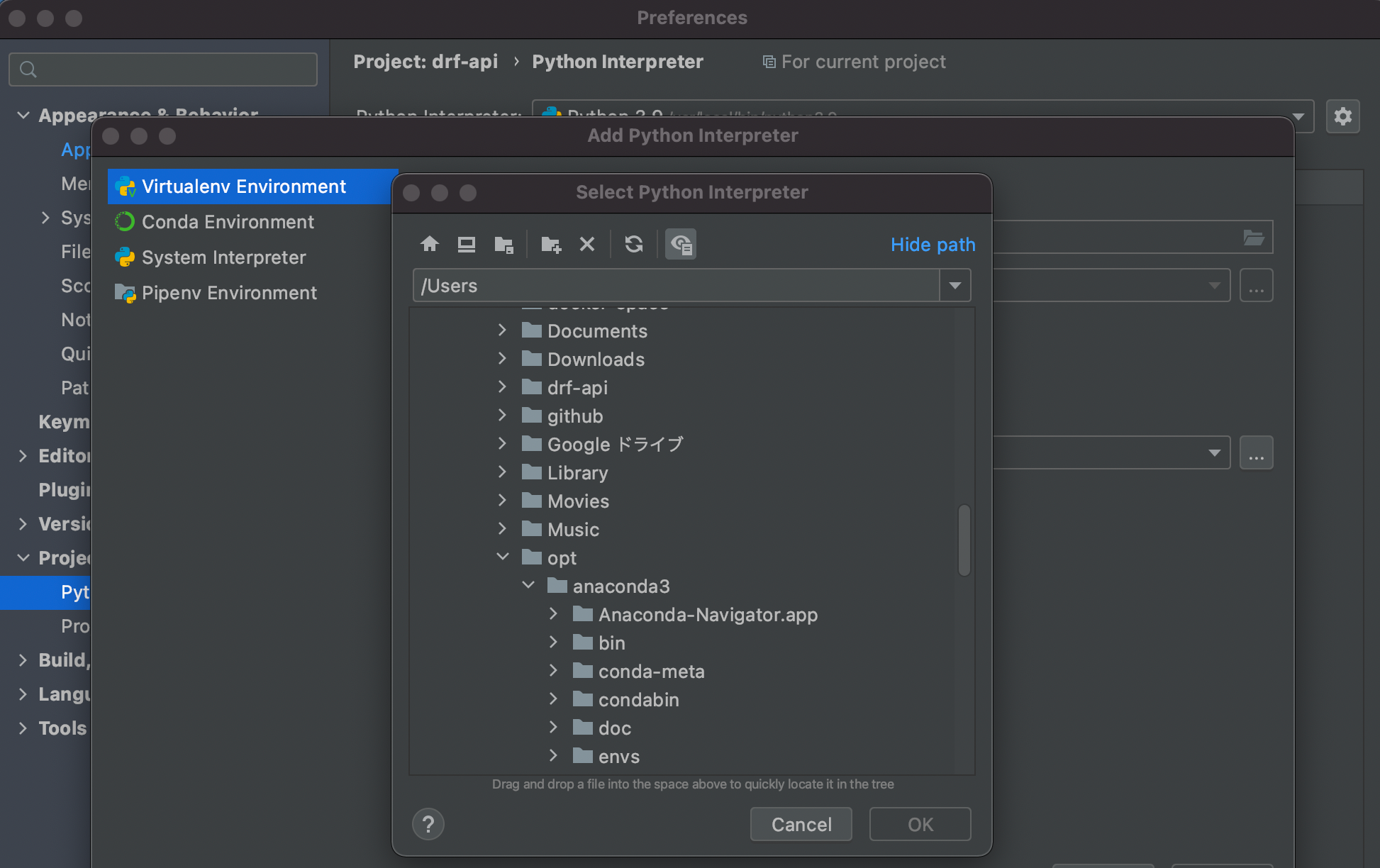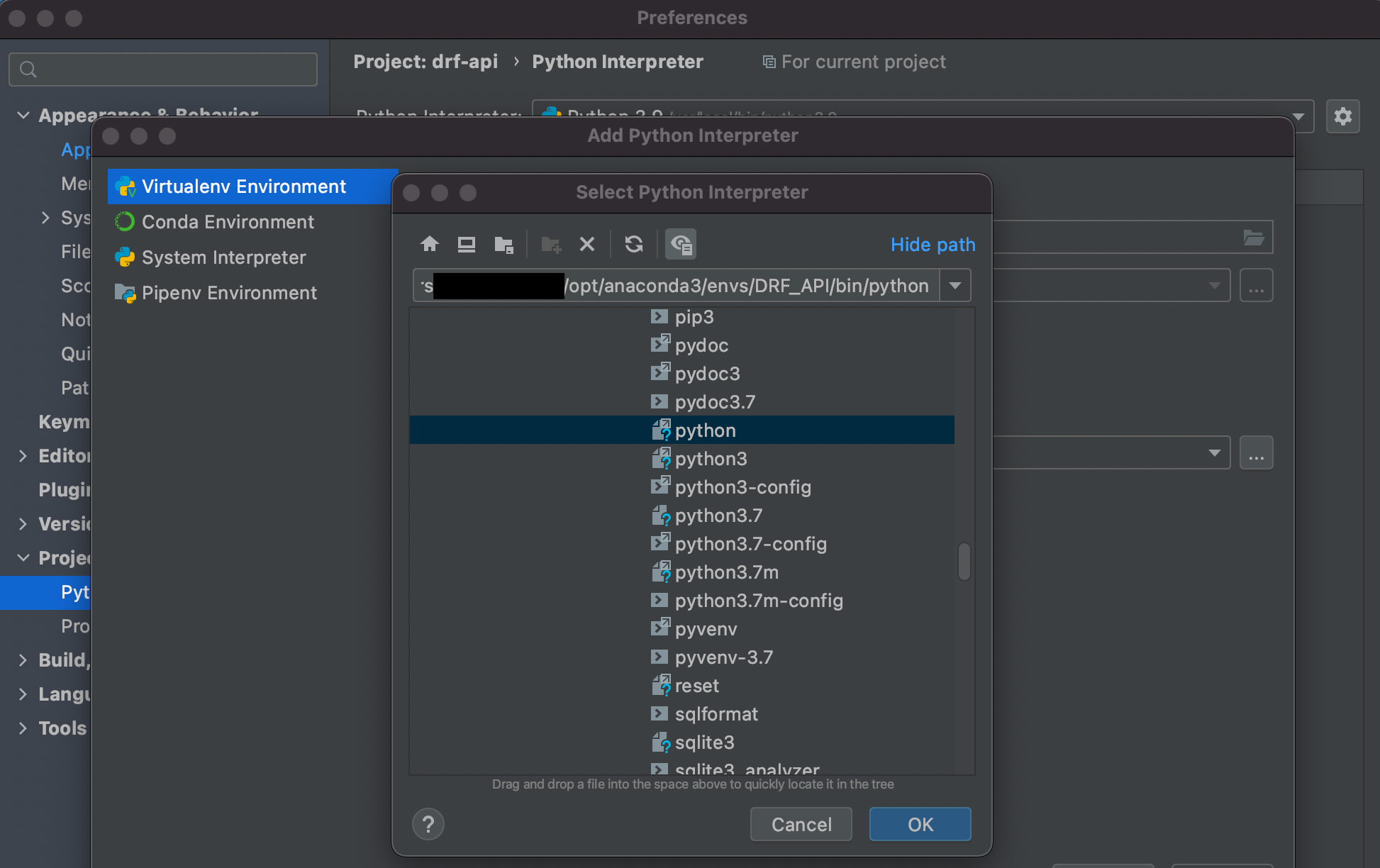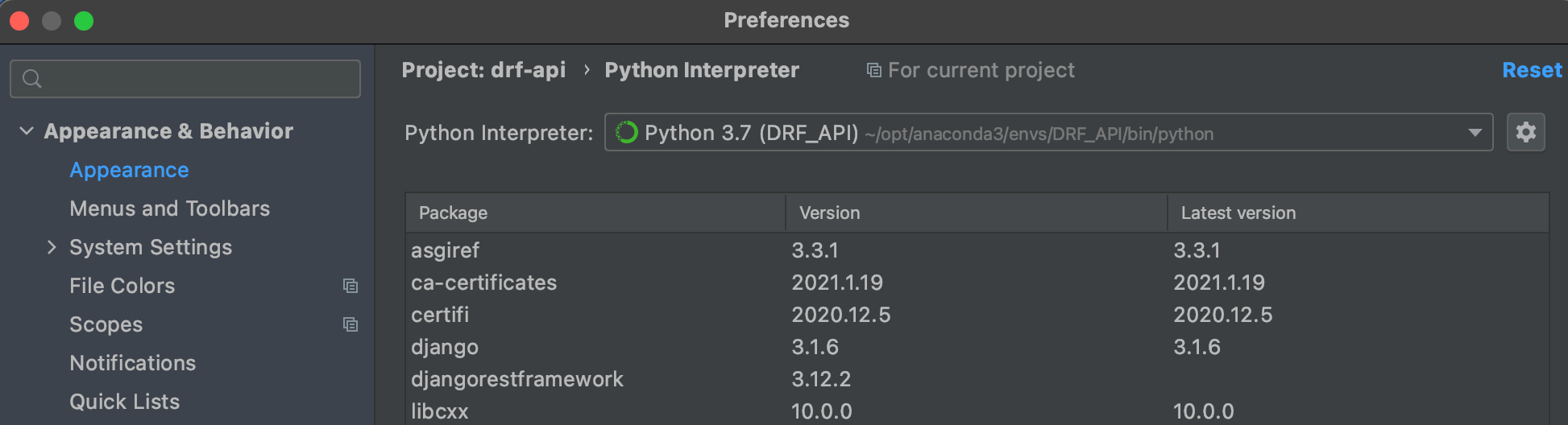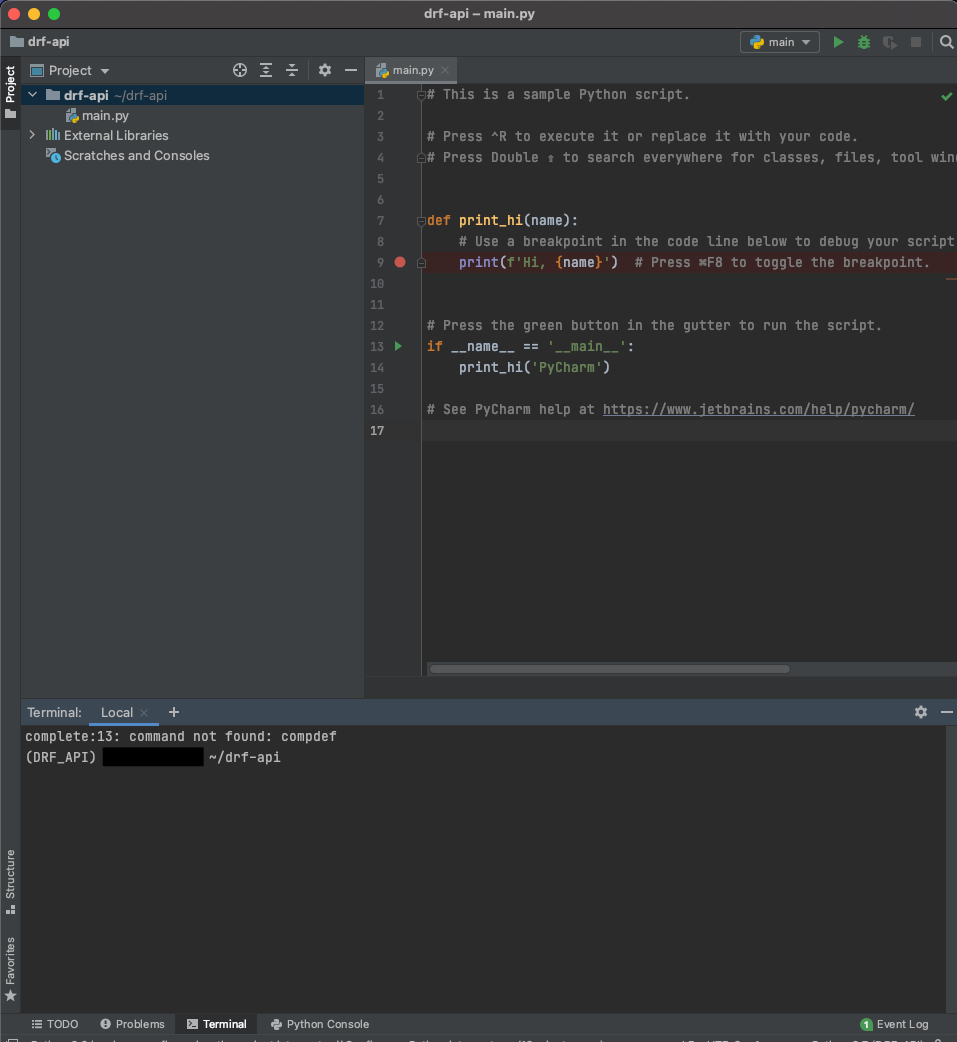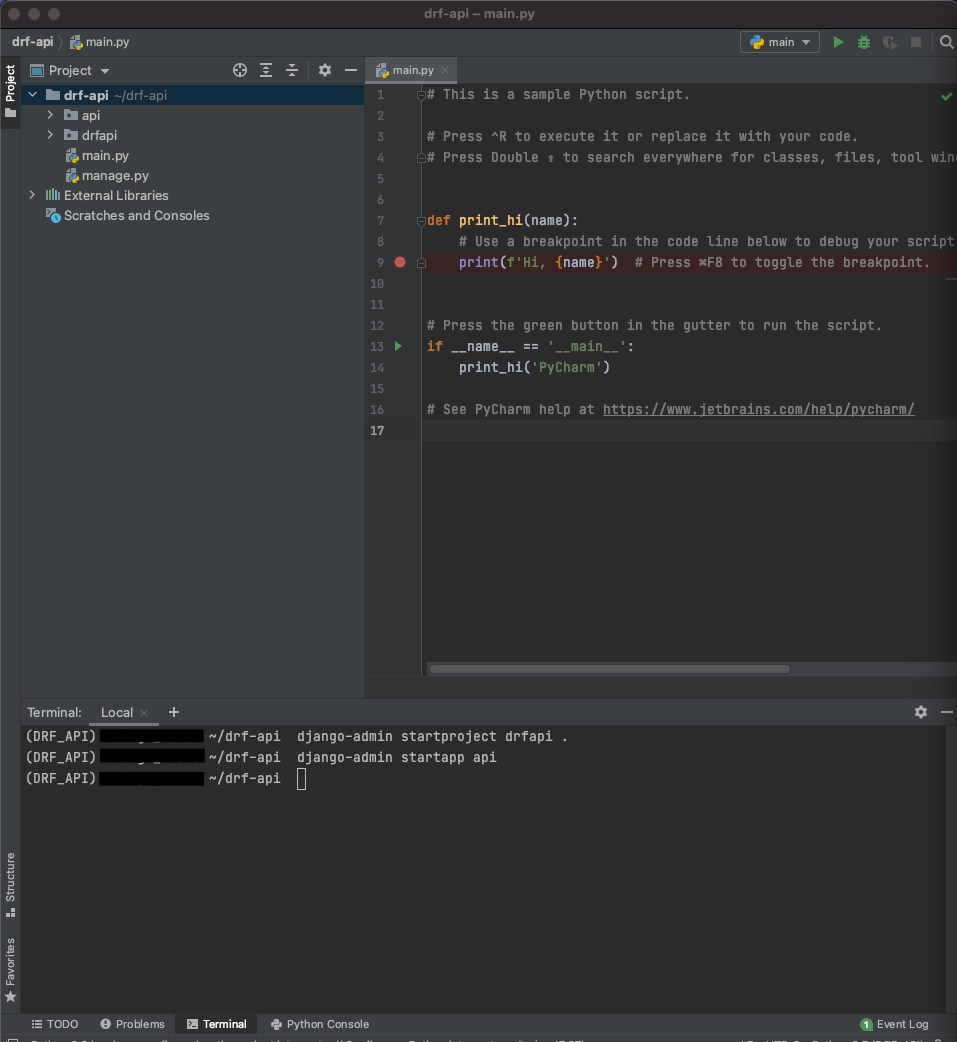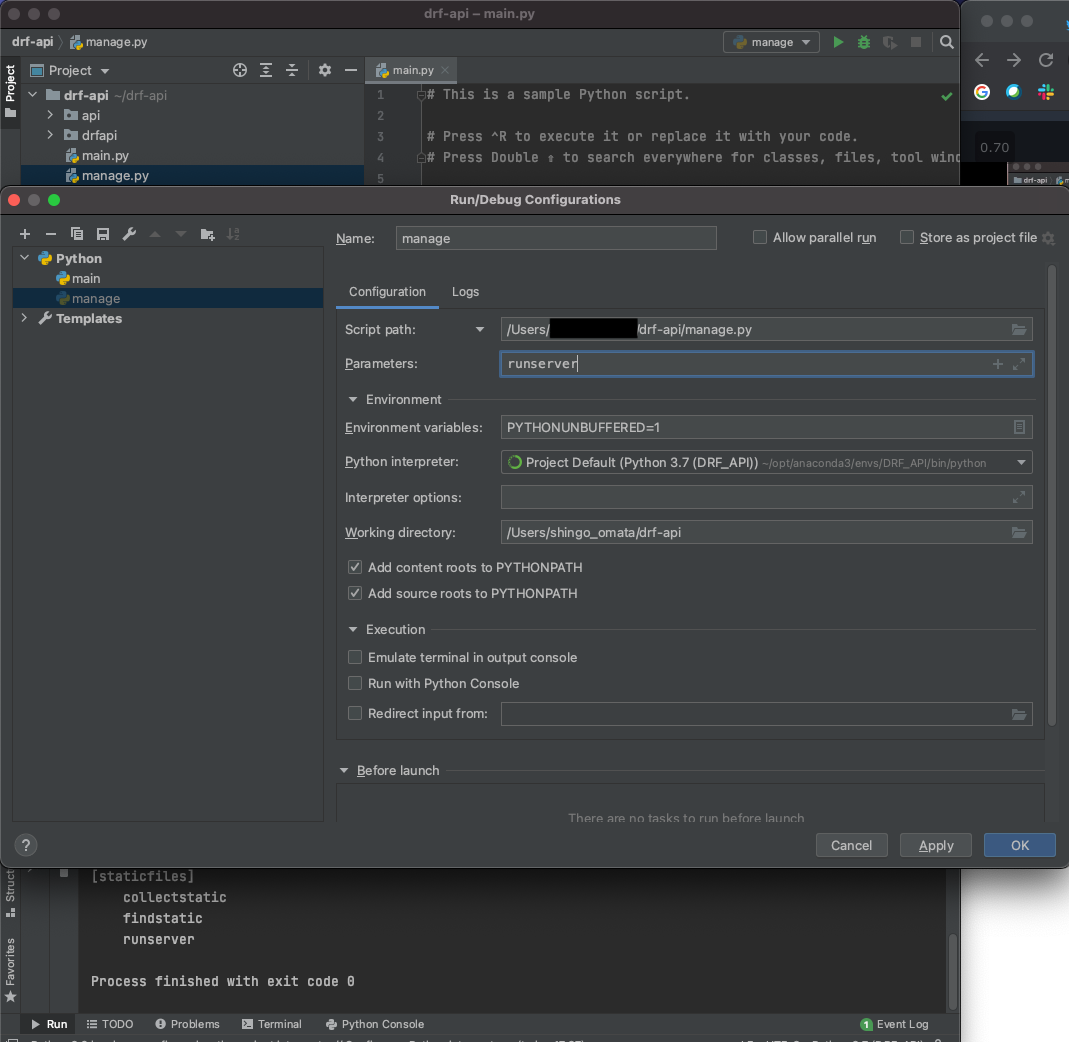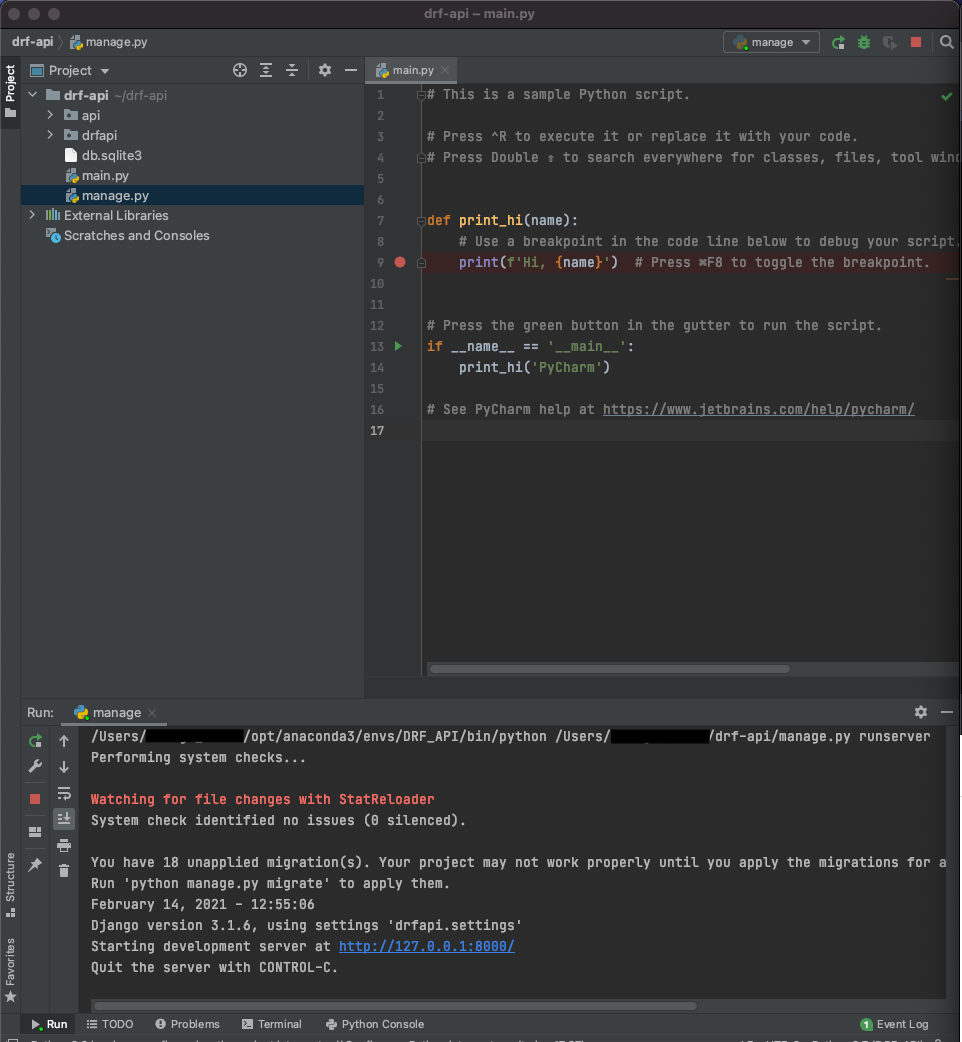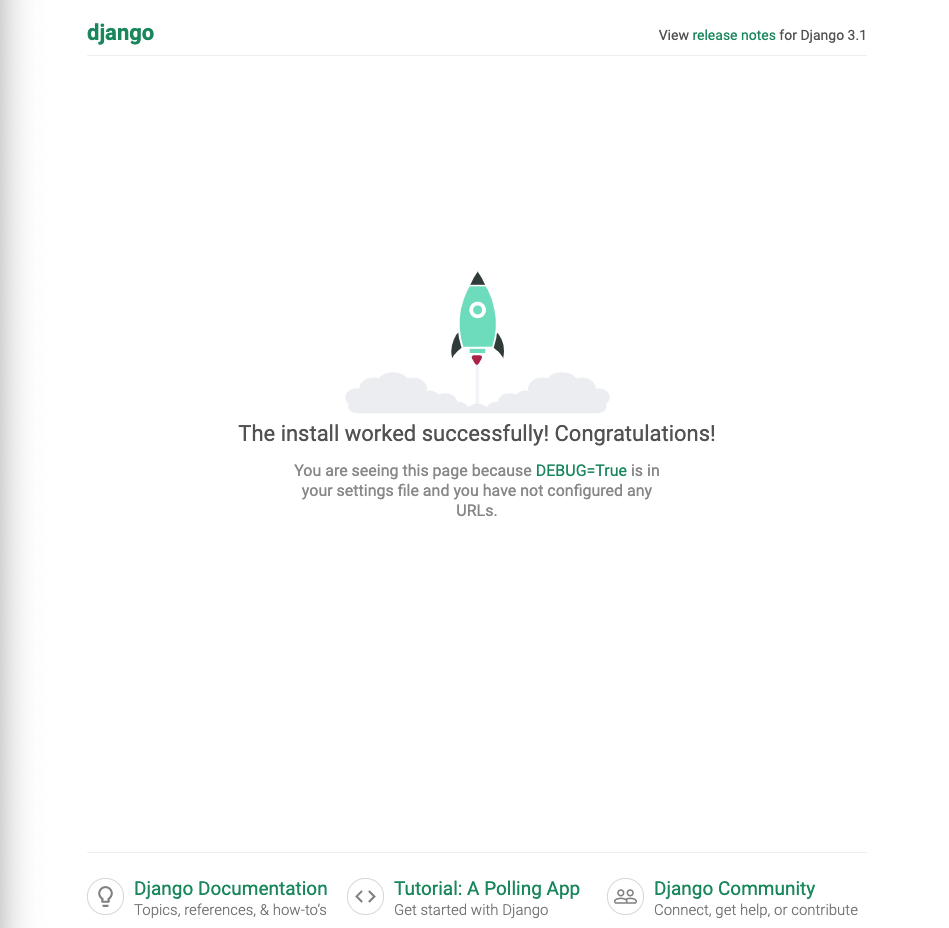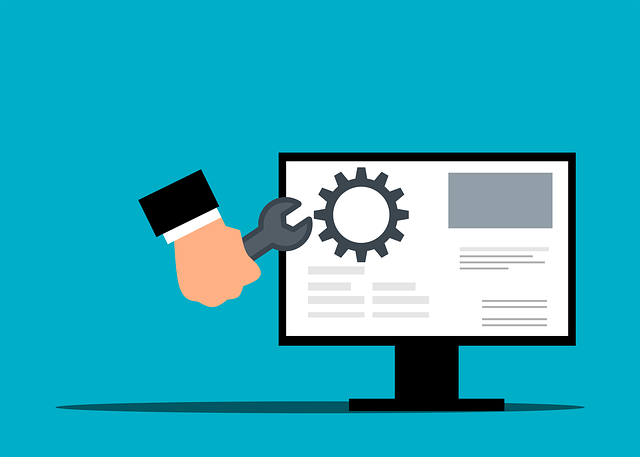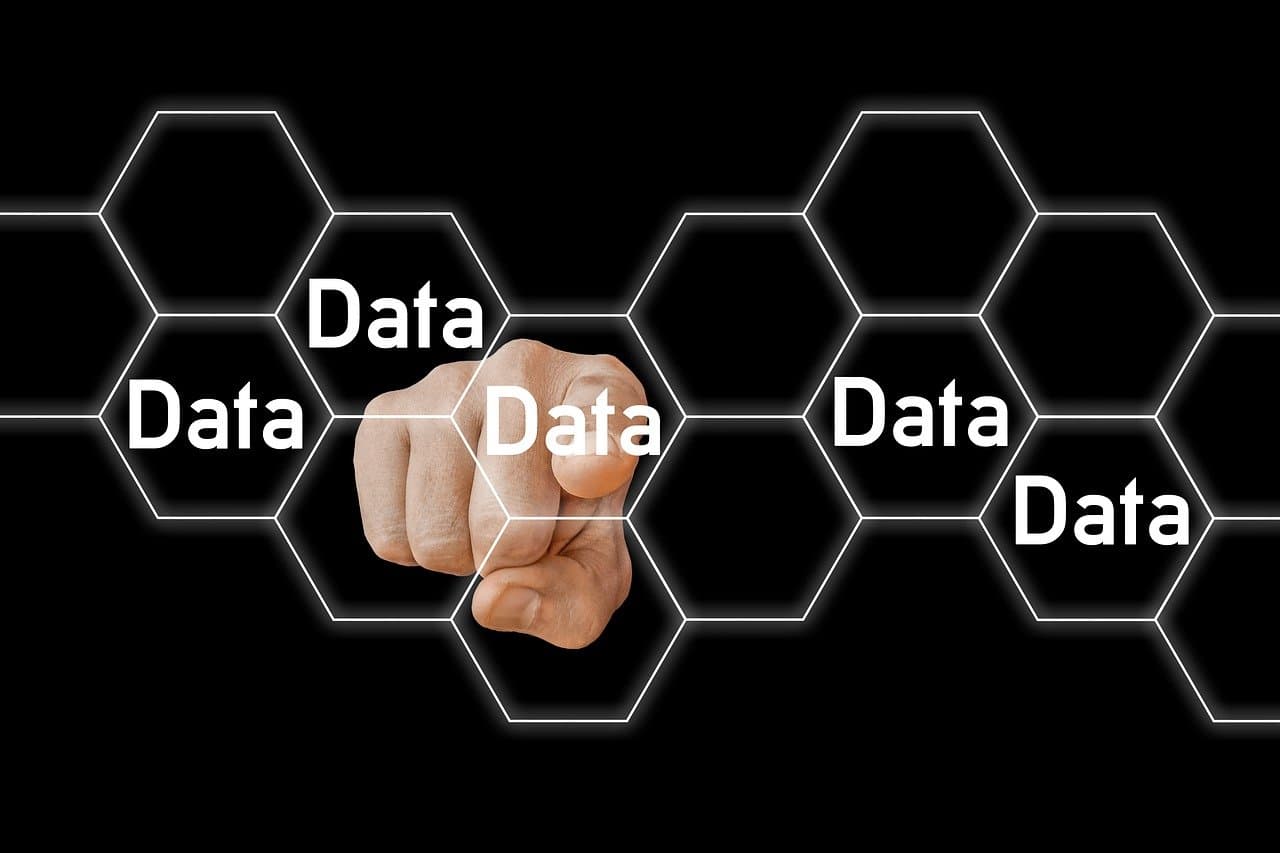【M1 Mac】AnacondaとPycharmでDjangoの開発環境を構築する方法
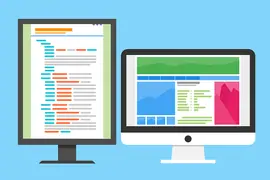
当ページのリンクには広告が含まれています。
✓目次
この記事の対象者
・ M1 MacでDjangoの開発環境を構築したい人
・ Anaconda NavigatorとPycharmを活用した開発環境の構築方法、設定方法を知りたい人
・ M1 MacでDjango REST Frameworkを使ってオリジナルのAPIを作りたい人
・ Anaconda NavigatorとPycharmを活用した開発環境の構築方法、設定方法を知りたい人
・ M1 MacでDjango REST Frameworkを使ってオリジナルのAPIを作りたい人
ツールのインストール
- まずは、Anaconda NavigaterとPycharmをインストールします。
- Anaconda NavigaterはGoogleなどで「Anaconda
- Navigater Distribution」と検索してトップに出てくるものを選択し、ページの一番下にAnaconda Installersというのがあるので使用しているOSに対応したインストーラを選択すればOKです。
- そして開発環境で使っていくのがPycharmというエディタです。
- こちらもオープンソース版のコミュニティというのをダウンロードしましょう。
仮想環境の構築
- Anaconda Navigatorを使って仮想環境を作っていきます。
- Anaconda Navigatorを立ち上げる。
- Enviromentsのタブを選択し、Create。好きな仮想環境の名前を入力。例えばDjango REST Frameworkなどの名前にしておきます。
- Pythonの3.7が選択されていることを確認して作成。
- 環境が作成できたら▶をクリックし、Open termilalをクリック
pip install DjangoコマンドでDjangoをインストール
1 | (DRF_API) pip install Django |
- 続いて
pip install djangorestframeworkコマンドを実行
1 | (DRF_API) pip install djangorestframework |
- これでインストール完了。
- 次はPycharmの方のプロジェクトのフォルダを作っていきます。通常のterminalを立ち上げる。
- プロジェクトフォルダのディレクトリは好きな名前でOKです。
1 | $ cd drf-api |
- 次にPycharmを立ち上げます。
- Openを選択。
- 先程作成したフォルダを選択。
- これから、Pycharmのプロジェクトに、Anaconda Navigatorで作成した仮想環境を紐付けていきます。
- Pycharm→Preferencesを選択。Project→Python Interpreterを選択
- 右上の歯車をクリックし「Add..」をクリック
- 「Existing Environment」を選択
- 「…」をクリック。
Users/optフォルダを選択するとanaconda3のフォルダが確認できる
- さらに「envs」というフォルダがあるのでこれを選択。
- Anaconda Navigatorで作成した仮想環境フォルダを選択。今回は「DRF_API」を選択
- その中の、「bin」というフォルダを選択。
- 「python」というファイルを選択してOKをクリック
- 更にOKをクリック。
- するとPreferemceウィンドウの上部のPython Interpreter;の欄にAnaconda Navigatorで作成した仮想環境が設定されていることが確認できる。
- Pycharmのterminalもデフォルトで仮想環境のターミナルになっていることがわかる。
プロジェクト作成
- terminalで
django-admin startproject drfapi .コマンドを実行。
- 次にアプリケーションを作成していきます。
django-admin startapp apiコマンドを実行。
- すると、
drfapiというフォルダと、apiというフォルダが自動生成されています。
- この状態でローカルサーバーを動かしてみましょう。
manage,pyというファイルを実行する。
manage,pyを右クリックしてRun
- 右上の「manage」となっているところを選択すると、「manage configration」というのが選択できるようになっているのでこれを選択します。
- 「parameters」という項目に
runserverと記述。OKをクリック。
- Pycharmの右上の▶ボタンをクリック
http://127.0.0.1:8000/にアクセスするとDjangoの初期画面が表示される
- これ以降は、pycharmの右上の▶ボタンと■ボタンで起動と停止を切り替えることができます。これで完了です!