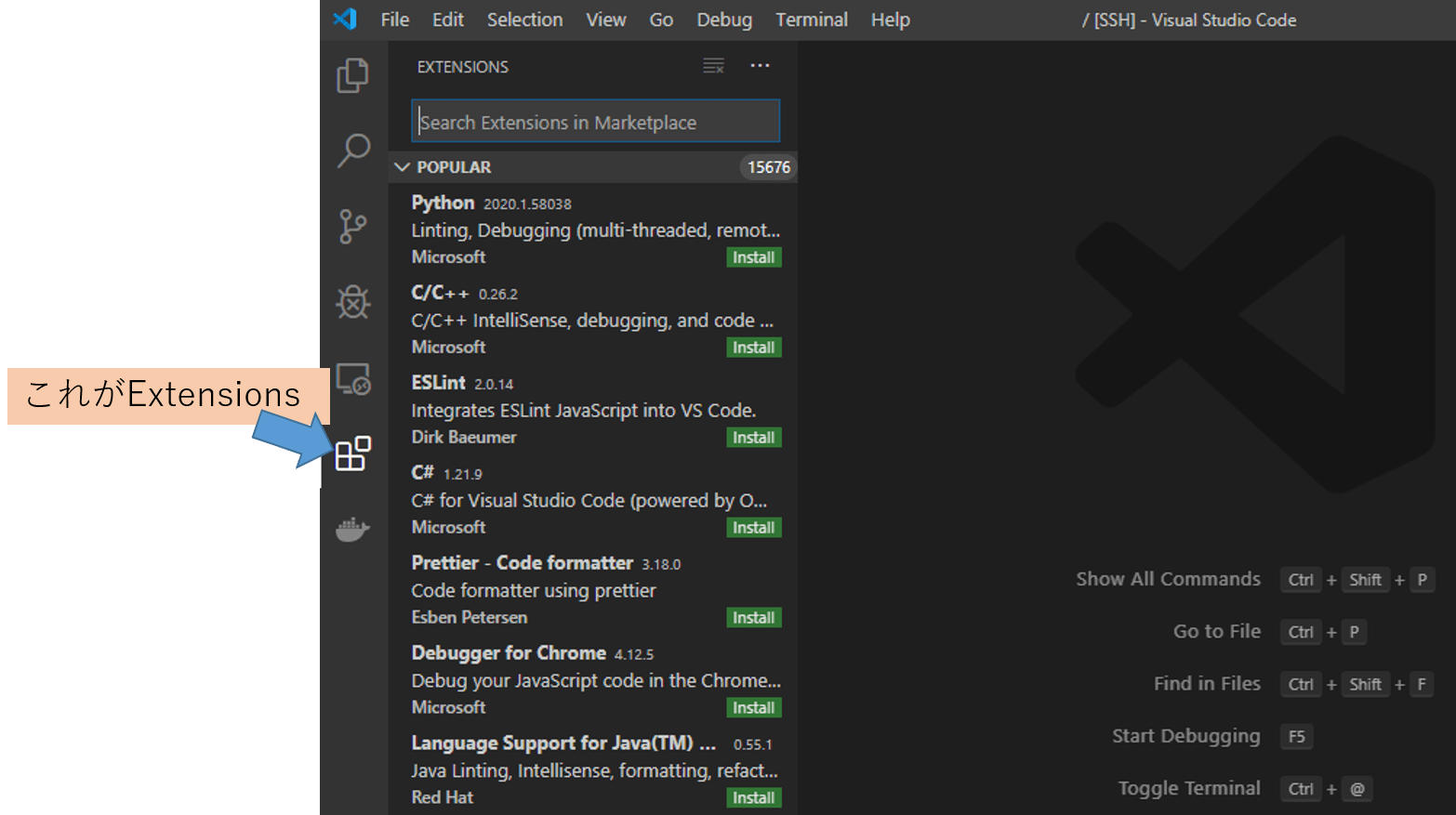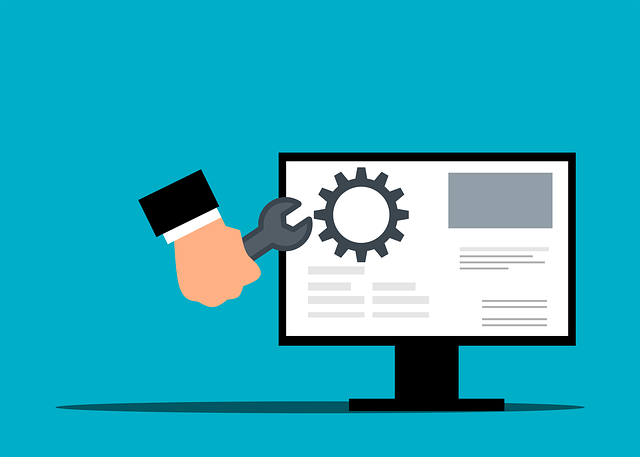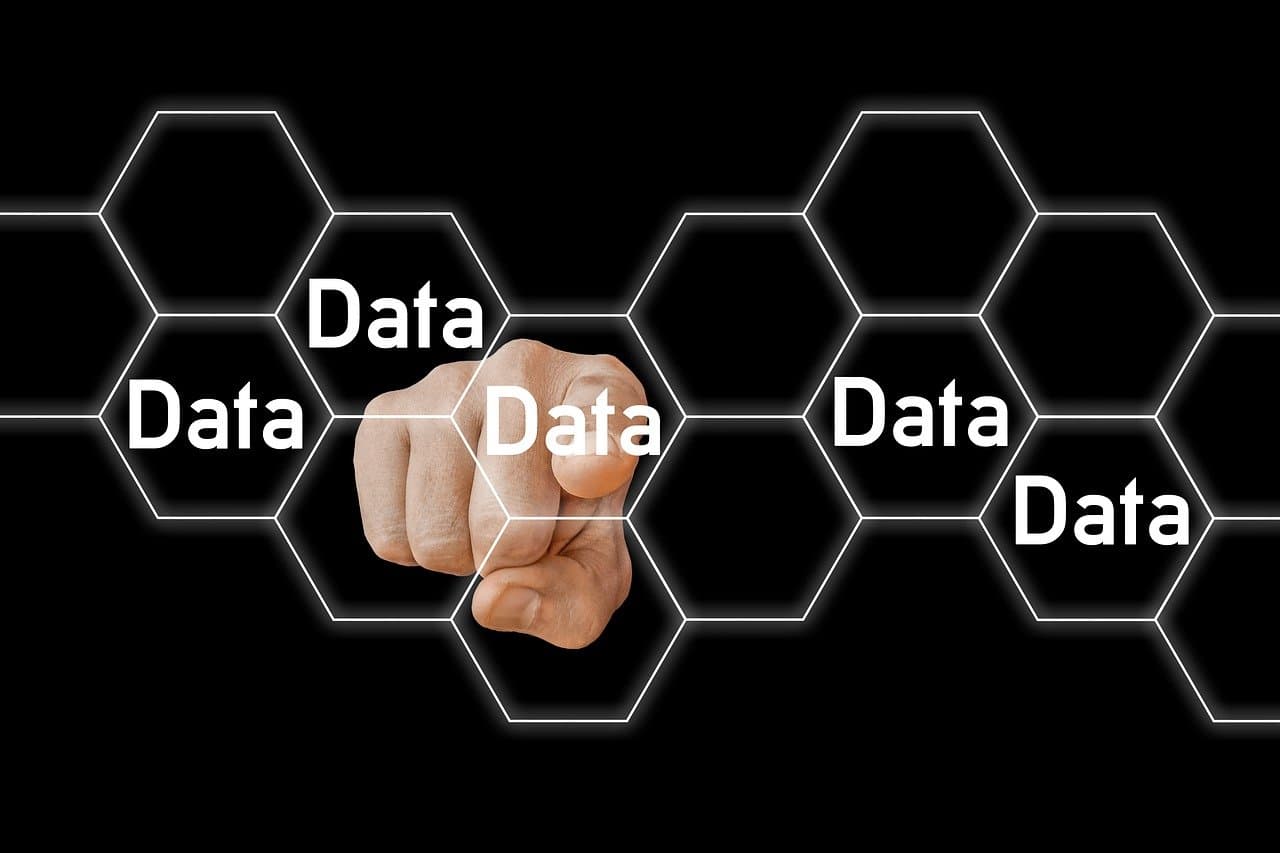Visual Studio Codeをインストールし、ターミナルをGit bashに変更する手順

当ページのリンクには広告が含まれています。
✓目次
Visual Studio Codeのインストール
- マイクロソフトが開発したエディタ。Googleで検索してダウンロード。
- ダウンロードされたファイルをダブルクリック。Visual Studio Codeセットアップウィザードが開く。
- 「次へ」を押下
- ライセンスを確認して「同意」を押下
- インストール先はそのままでOK。「次へ」を押下。
- 追加タスクの選択のパートで以下の項目に✓をいれて「次へ」を押下。これらにチェックを入れておくと便利。
- 「エクスプローラーのファイルコンテキストメニューに[Codeで開く]アクションを追加する」
- 「エクスプローラーのディレクトリコンテキストメニューに[Codeで開く]アクションを追加する」
- 「サポートされているファイルの種類のエディターとして、Codeを登録する」
- 「インストール」を押下。
Visual Studio Codeの表記を日本語にする
- Visual Studio Codeを開き、左側のメニューのExtentionを押下
- 検索窓に「japanese」と入力し、パッケージを選択して「install」を押下してインストールする
- VScodeの右下に、以下が出力される。再起動が必要です、ということなので「Restart now」を押下
- 日本語に変化!
フォントサイズやデザインを変えたいとき
- ファイル→基本設定→設定、を押下。
- ここでフォントサイズを変更する。(お好みで)
- ファイル→基本設定→配色テーマ
- ここで見た目の配色を変更できる。
Git for windows
- ここからはターミナルをGit bashに変えたい人向けの設定です。
- ダウンロードする
- インストールを実行。
- 改行コードの設定に注意する
- 仮想マシンからファイルを利用することが想定される場合は、仮想マシン側がUnixスタイルになっている。
- ダウンロードしたファイルがUnixスタイルにしておく必要がある。
- windows環境の git で改行コードの自動変換に注意 - Qiita
VScodeのターミナルをGit for Windowsのbashにする
- 以下の記事が参考になります
- インストール後の作業
- ~/.bashrcをexport TERM=cygwinを設定する
- Vagrantファイルの言語モードをRubyに設定する場合は、以下のように設定する。
- 色分けされるので見やすくなる
- VScodeのsettingを開き、検索画面でfiles.associationsと入力
- jsonファイルの編集画面を開き下記のように書き換える
- Ctrl + s で保存
- 色分けされるので見やすくなる
1 | { |